What to do About the Missing "About" Page in Google Classroom?
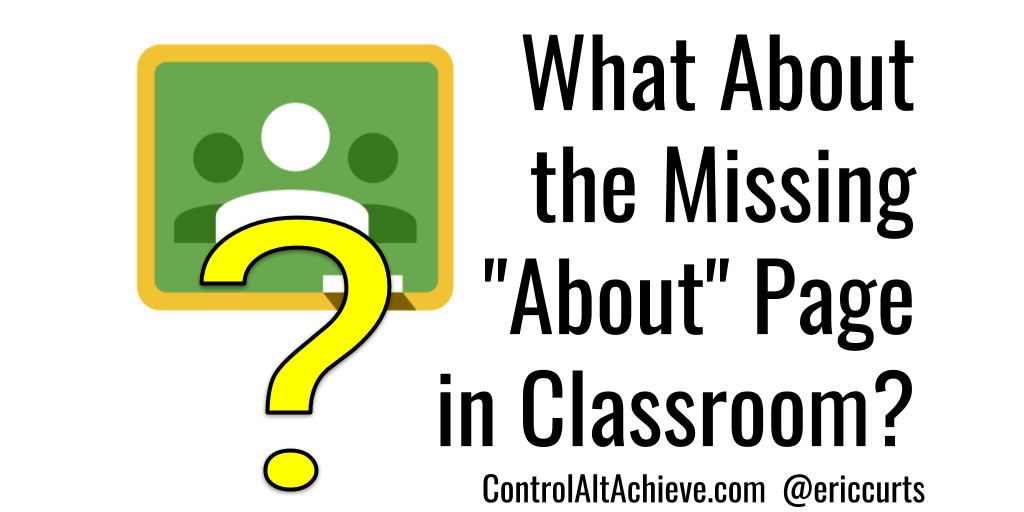
Recently Google rolled out some great updates for Google Classroom. You can see my earlier post for all the details here: 9 Updates for Google Classroom (and 3 more to come)
As awesome as these updates are, we did end up losing one feature in the process… the "About" page. In the past Google Classroom had an "About" page that contained lots of information related to the class. Some of those items got moved to other pages. However, one big thing missing is the ability to add class resources.
The "About" page was a nice location to provide easy access to common websites, a syllabus, style guides, and other reference materials for students. According to Google we will have the ability to add such class materials to the new "Classwork" page in the near future, but for now that feature has not been released.
Option #1 - Add Resources as an Ungraded Assignment
Eventually we are going to be able to add class materials to the "Classwork" page. In the meantime we can start doing that already with a creative use of the assignment feature. Here's how:
- First, go to your "Classwork" page as normal.
- Next create a topic just for your class materials.
- Click the "Create" button and then choose "Topic".
- Enter a name for the topic such as "Class Materials"
- If you have previously created other topics, you can move your "Class Materials" topic to the top of the page.
- Click the "three dots" button on the right side of the topic, then click "Move up" as needed.
- Now you can create an assignment to share your class materials.
- Click the "Create" button and then choose "Assignment".
- For the "Points" choose "Ungraded" since this isn't a real assignment.
- For "Due" choose "No due date".
- For "Topic" choose "Class Materials" (or whatever you named your topic).
- If you wish to use the same materials for multiple classes, you can select multiple classes from the class drop-down menu at the top.
- Next you can use the four attachment buttons at the bottom of the assignment to add all of your class materials.
- The paperclip icon lets you upload a file from your computer.
- The Drive icon lets you attach anything from your Google Drive.
- The YouTube icon lets you add a video.
- The link icon lets you include a link to any website or web-based resource.
- Using these options you can attach all your class materials such as a class syllabus, grading guides, links to useful websites, digital textbooks, and more.
- When done click the "Assign" button to push this out to your students.
When the students go to the "Classwork" page they will now have a "Class Materials" topic with all of the class resources available to access.
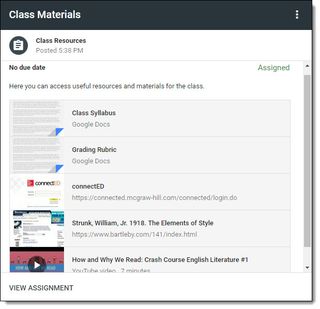
In the future, if you need to add, remove, or change any of the resources, you can simply click the "three dots" button for the assignment and choose "Edit".
Tech & Learning Newsletter
Tools and ideas to transform education. Sign up below.
Option #2 - Link to a Resource Document
Another option to provide class materials to your students is to put links to all your resources in a Google Document (or Google Site or such) and then provide a link to that document in your Classroom.
- First begin by creating a Google Document (or Site or such).
- Next paste in links to the resources you wish to share with your students, along with helpful text to describe each resource.
- Note: Be sure to share the resources properly so your students will have permission to access them.
- When done, get the shareable link for the main resource document (or Site or such).
[Google Tools for English Language Learners]

- Now you can provide your student with the link to the class materialsdocument through Classroom.
- You could add the link as an ungraded assignment as described in the earlier section.
- Or you can add the link to your class description, which students will be able to access from the Classroom header.
- To do this click the gear icon in the top right corner of Classroom to access your "Settings" page.
- Next click the pencil icon to the right of your class name to edit your class settings.
- In the class description box you can paste in the link to your class materials document.
- Click "Save" when done.
- Now when students go to the class, they can click the "About" link on the right side of the Classroom header.
- This will open a pop-up window with the class details, including the link you added to the class description for the class materials document.
In the future, if you need to add, remove, or change any of the resources, you can simply edit the class materials document.
Conclusion
Soon these workarounds will no longer be needed as Google has stated they will be releasing the option to add materials directly to the Classwork page, not as an ungraded assignment. We don't have a timeline on that yet, but hopefully it will be in the coming weeks or months. For now these options should provide you with a way to share class materials with your students from within Google Classroom.
cross posted at www.controlaltachieve.com
Eric Curts is an education trainer and consultant with over 20 years' experience throughout the U.S. He is an authorized Google Education Trainer and a Google Certified Innovator. Read his blog at www.controlaltachieve.com and follow him on Google+ and @ericcurts on Twitter.












