How To Stop Google Slides from Auto-Advancing When You Click On Them
Perfect your Google Slides presentation skills for the best experience.
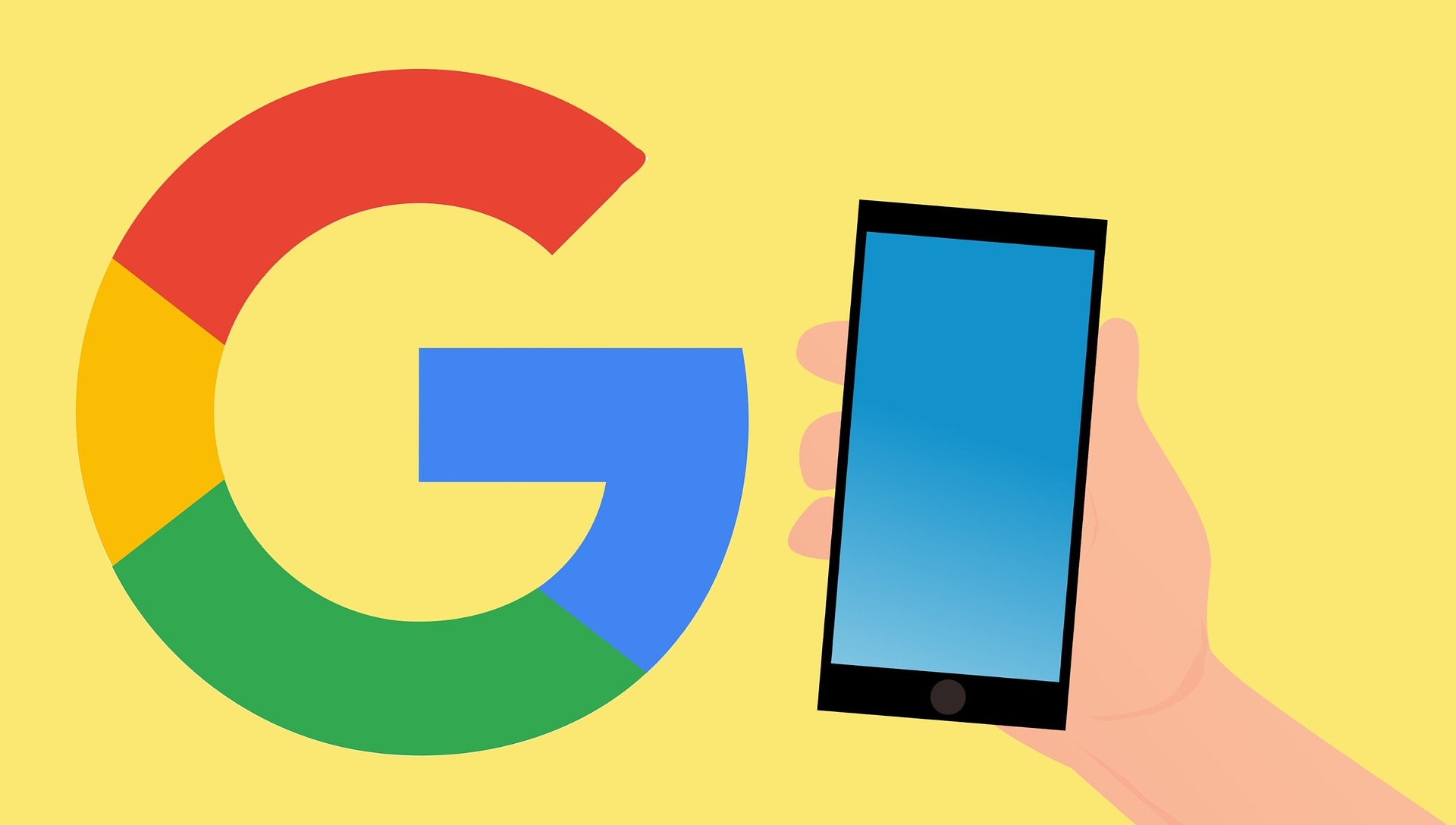
Google Slides is a superb tool for presentations and for student resources. It's ideal when used as part of Google Classroom but can have issues. Sometimes a student may select an area and auto advance, or indeed a teacher might click a wrong part and advance the slide without wishing to.
This can mess up the flow and, often more importantly, cause a mix-up in the revealing of information. This might give away the next slide, which makes the current one a waste of time. So, avoiding skipping a slide accidentally is legitimate concern.
While in presentation mode, the problem is that some students click on the empty space in the slide. This will cause it to advance to the next slide, which is annoying at best and destructive in many cases.
A great strategy to stop Google Slides from auto-advancing is to insert a shape that covers the whole slide and link it to the existing slide. Additionally, text boxes that are not buttons must also be linked to the existing slide.
The idea here is simply that anything that is clicked will still work as a link, only it will direct the user back to where they already are. No early revelations, no getting lost, and no jumping forward unintentionally.
How to do that might sound clear but here's a walk through guide to help you see more clearly exactly how to stop auto advancing in Slides. This video explains the whole process:
Tech & Learning Newsletter
Tools and ideas to transform education. Sign up below.



