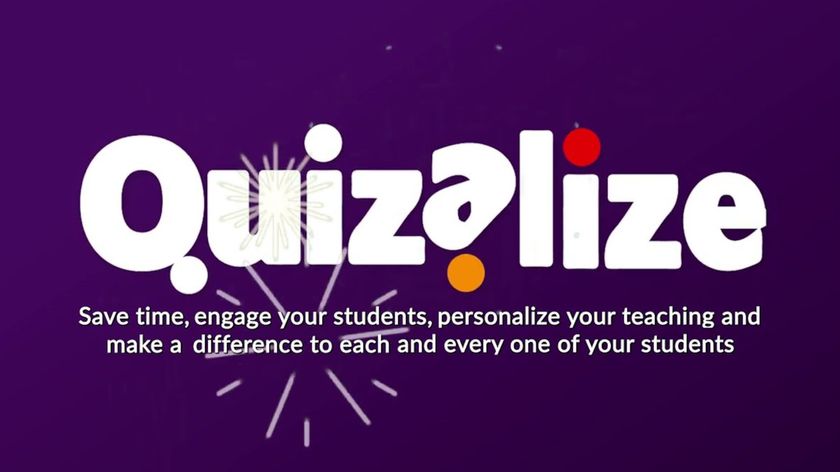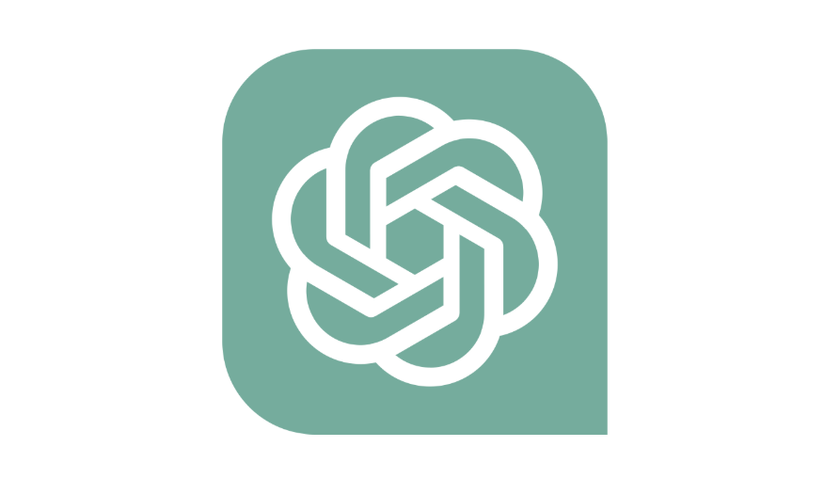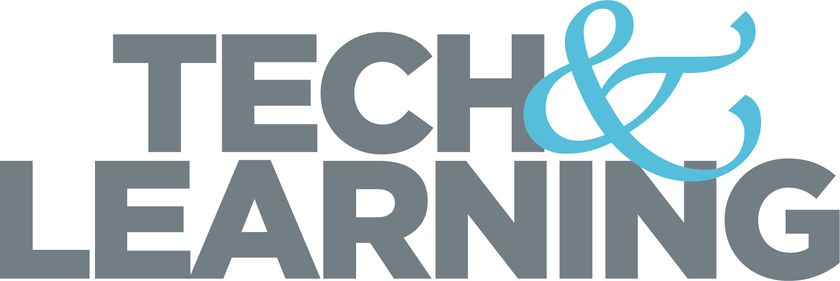Best Google Tools for English Language Learners
Learn how to use Google tools for translation, speech-to-text, text-to-speech, dictionary, screencasting and more
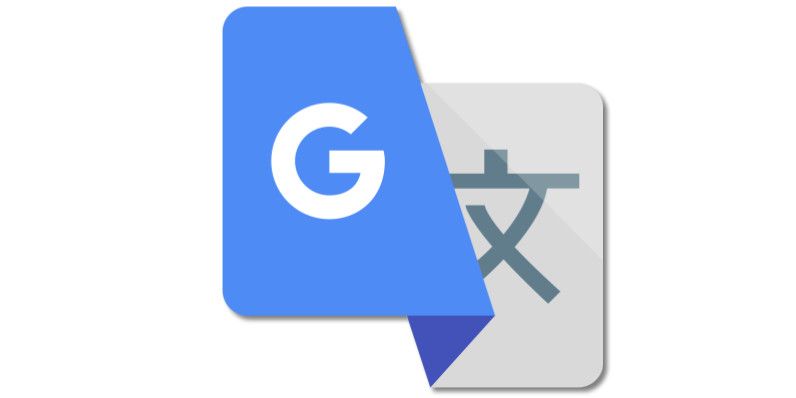
The best Google tools for English language learners are now more powerful than ever before and can break down any communication barriers that might exist.
As more non-English speaking students require support, the right digital tools can make all the difference, both for their learning and for reducing teacher time requirements, so too helping the rest of the class.
These tools are organized into a host of categories, from translation and dictionary tools to speech-to-text and summarization tools, to name just a few.
This guide aims to explain some of the best Google tools for English language learners and help to show the best ways to use them in a learning environment.
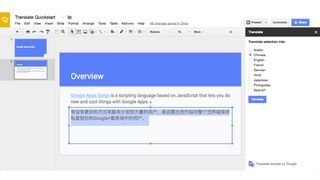
Google Tools: Translate in Google Docs
Since Google Docs is free, easy to use, and widely integrated in many schools already, it makes sense to take advantage of its features. One such feature that's useful for English language learners is the built-in translate tool, which uses all the smarts of Google Translate but right there in the document.
This can mean translating an entire document or just a section. Since teachers are able to share with multiple students, they can tailor the language to suit the reader. This allows for a consistent message to be shared across the class with clear understanding.
To use this, from within Google Docs, go to "Tools" and then select "Translate document." Select the language you want and a title for the new doc, as this makes a copy, then select "Translate." This new doc can then be shared with those students that speak that language.
Tech & Learning Newsletter
Tools and ideas to transform education. Sign up below.
That's how to do an entire doc, but for sections you'll need the Translate add-on.
Use Google Translate
Google Translate can be a very useful tool in class for one-on-one communication with students. It allows one person to speak and the other hears the translation in their native language. They can then answer in that language and the other person hears it in their language. This back and forth makes for easy and quick spoken communication. But it can also be used in documents.
If you want to create one document to share with the class, say, but want a mix of languages. Perhaps encouraging everyone to read certain parts in English, but clarifying more complex parts in native languages, you'll need the Google Translate add-on for Google Docs.
With this, you can type or dictate the text that you want translated, using the drop-down menu to select the languages you need. Follow these steps to get that setup:
- First install the add-on in Docs by clicking "Add-ons," then "Get add-ons," then searching for the "Translate" add-on.
- Alternately you can use this direct link - Add-on link
- After installation, run the tool by clicking "Add-ons" then "Translate" then "Start."
- You can now select text in your document, and which languages you want to translate from and to.
- Finally click the "Translate" button to do the translation.
As an alternative to typing, students can use the Docs Voice Typing tool to speak to Google Docs and have their words typed. This can be helpful when the student is not sure of the spelling of words, and can serve as an excellent way to practice spoken fluency.
To do this simply select "Tools" and "Voice Typing," then when the microphone icon is selected and lit up, it's listening and typing. Touch again when you need to stop.
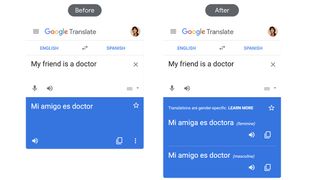
Go directly to Google Translate
For more translation features, you can use the full Google Translate website, which provides additional tools and options including translation of typed or pasted text, spoken words, uploaded files, and entire websites. To take advantage of that, here's what you need to do:
- Go to the Google Translate website.
- You can choose the languages you want to translate to and from.
- In the box, you can type in or paste your original text, or you can click the microphone icon to speak the text.
- As your translated results come up, you can can click on portions of the text to see alternate translations.
- Alternately, you can paste in the web address for a site you would like to have translated in full.
- Or you can even upload and entire file by clicking "translate a document."
Use Google Translate in Chrome
Another great tool for easy and quick translations is the Google Translate Chrome extension. This tool will provide a pop-up translation of any selected text on a website, as well as the option to have the text read aloud. Here's how to install and use that:
- First install the Google Translate extension from the Chrome web store at: Chrome web store link
- Once the extension is installed, right-click on the extension and choose "Options" to set your language. This will tell the extension what language to translate into.
- While on the options screen, enable the feature for "Display icon that I can click to show pop-up."
- Now select any text on a webpage and then click the pop-up translate icon to get a translation.
- Additionally you can click the speaker icon to have the text read aloud.
- You can also click on the extension to translate an entire page.

Go mobile with Google Translate on your smartphone
For translation tools on-the-go, Google's mobile Translate app provides lots of other options for entering text, including speaking, handwriting, and even using your camera. Here's how it works:
- First, download the Google Translate app for Android or iOS.
- Next, choose the language you speak and the language you wish to translate to and from.
- You can now use the microphone icon to speak in your language and the app will then speak the translation.
- Or use the double microphone icon for a live conversation between two different languages.
- You can use the doodle icon to hand write in your language, which the app will translate and speak in the other language.
- You can use the camera icon to point your device at any printed text in one language and it will translate live into your other chosen language.
Use Google Dictionary in Chrome
When reading online, students may come across words they are unfamiliar with. With the Google Dictionary extension they can simply double-click on any word to get a pop-up definition and, often, a pronunciation as well. Here's how to do that:
- Install the Google Dictionary Chrome extension from the Chrome web store.
- After installation, right-click on the extension and choose "Options" to set your language. This will allow you to have the definitions displayed in your primary language.
- Now just double-click on any word on a webpage and a pop-up will appear with the definition.
- If there is also a speaker icon, you can click that to hear the word pronounced.
Use the Read&Write extension
Read&Write is a great Chrome extension that provides a wide range of tools, many of which can be very useful for someone learning a new language, including text-to-speech, dictionary, picture dictionary, translation, and more. Here's how to get setup:
- Install the Read&Write extension from the Chrome Web Store.
- With the extension installed, you can click on it when inside or a Google Document or on any website.
- This will open a toolbar with a variety of buttons.
Some of the useful tools include the following:
Play is the text-to-speech button. This will read aloud the text you have selected or the entire page or document, which can be a great way to improve comprehension of a second language by hearing the text read aloud.
Dictionary will give you a definition of a selected word in a pop-up window. Picture Dictionary provides clipart images for a selected word in a pop-up window.
Translator offers a translation of a selected word in a pop-up window in the language of your choice.
In the Options menu, you can choose the voice and speed used for text-to-speech, which can make it much easier for a student to understand the words being spoken. In the menu you can also choose the language to be used for translations.
Get summarization tools
Another great way for students to understand text is to get a simplified summary of the content. Many tools are available that can create an abridged version of longer text. Using any of these can help a student get the gist of an article before working on reading the entire original text.
Some great options include SMMRY, TLDR, Resoomer, Internet Abridged, and Auto Highlight.
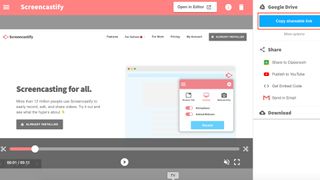
Screen record for a second look
When students are working in a second language, it can be beneficial to give them other ways to express themselves other than just writing. Recording class guidance so they can watch when they want and as many times as needed, is also helpful.
Tools that record audio or video of the student can be a great way to let them share their understanding, while also practicing spoken fluency. Ones that also record the screen are ideal for teachers guiding student on how to use a tool or carry out a task.
Many excellent tools can be used for this purpose. Screencastify is a particularly powerful option that is available as a Chrome extension. Check out our Screencastify guide here and then you can grab the extension from the Chrome Web Store here.