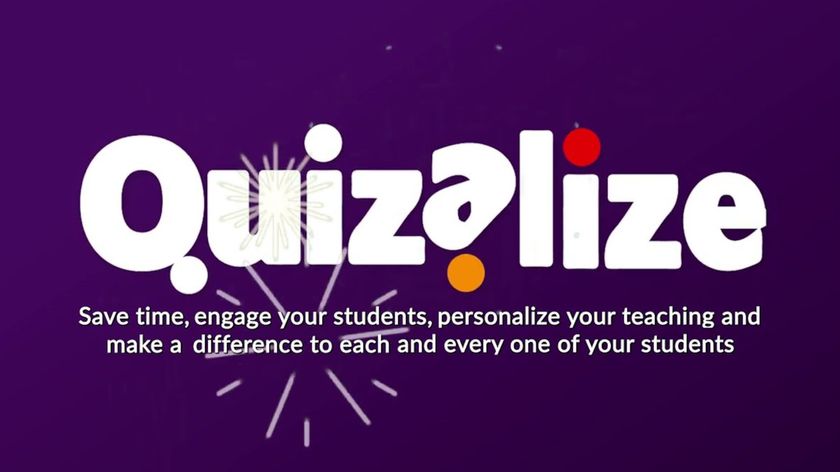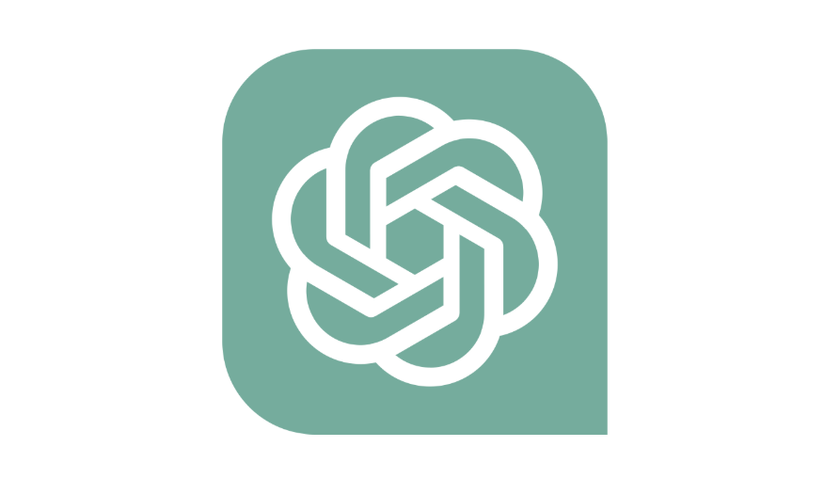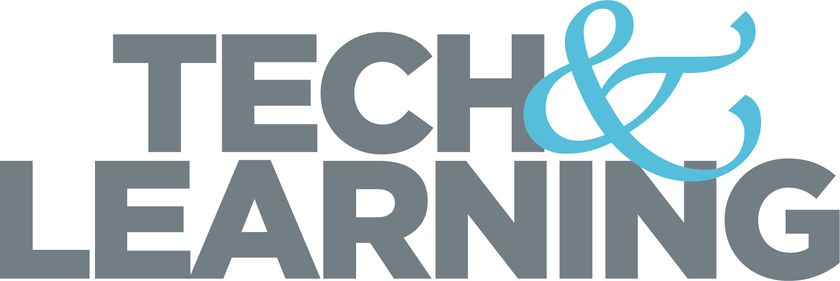Collabordependent Writing with Google Slides
What we need is an easy way for students to work independently when writing, but collaboratively when giving feedback. We need a tool that lets them work "collabordependently."
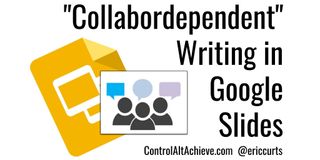
Technology can have its pain points. Take peer feedback for example.
- We want to students to be able to write, express themselves, create, etc.
- Then we want them to be able to share what they made with their peers.
- Then we want their peers to be able to provide constructive feedback.
Normally we use Google Docs for a task like this. For the most part, that is an excellent option, but there can be some challenges.
- If all 25 students in a class do their writing in their own Google Docs, then we need to find an easy way to share 25 different Docs, and we need to open 25 different Docs to see everyone's work.
- Or if all 25 students write in the same Google Doc, then it can take some work to keep each student's writing separate, and to easily navigate from one student to the next.
What we need is an easy way for students to work independently when writing, but collaboratively when giving feedback. We need a tool that lets them work "collabordependently" (I assert this is a real word despite the red squiggly lines I get when I type it.)Certainly this can work in Google Docs, but sometimes it may be worth considering a different tool for peer feedback. That tool is … Google Slides. See below for how Google Slides can break out of being just a presentation tool and can become a versatile tool for collabordependence!
Pick Your Project
First things first, you will need to decide what you want your students to write, or explain, or create. Writing should be a key component of every subject area and every grade level. Your project could be:
- A journal entry from a writing prompt
- A persuasive essay
- An argument for or against a position
- An explanation of a concept they are learning about in class
- A math story problem they create that covers content from the current math unit
- A story
- A poem
- A summary of a reading passage
- A retelling of an historical event
- And so forth…
Create a Google Slideshow
Now that you have the topic in mind, go ahead and create a Google Slideshow. You will probably want to include any needed details about the activity at the start of the slideshow, such as directions, a writing prompt, resources to explore, or such.
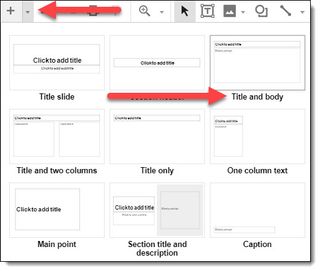
Student Slides
Next you will want to consider the student slides. The idea is for each student to have their own slide in the slide deck. Each student will use their specific slide to do their work, write, and such.
If the students are older or more comfortable with using Google Slides they can simply create a new slide for themselves when they open up slideshow. To do this they would:
Tech & Learning Newsletter
Tools and ideas to transform education. Sign up below.
- Click the down arrow next to the plus button in the top left corner of Google Slides
- Next choose the type of slide they want to make.
- A good option for writing could be the "Title and Body" slide.
- The students can put their name in the title area and use the body section to write.
If the students are younger or not as comfortable with using Google Slides you can create a slide for each student in the class ahead of time.
- First make one sample student slide.
- Then you can use "Ctrl" and "D" to duplicate that slide as many times as you need for the entire class.
- When students open the slideshow they can pick a blank slide to work on.
- Or you could assign numbers to each student so they know which slide is theirs.
[9 Updates for Google Classroom (and 3 more to come)]
If needed, you could go as far as adding in the students names on each slide ahead of time. If you're going to do this much work you may want to consider making a master slideshow with all of the students names on the slides and then simply make a copy of that slideshow anytime you want to do an activity like this.

In the end it will depend on how comfortable your students are with Google Slides as to how much you want to set up ahead of time, and how much you want to let them do.
Sharing the Slideshow with your Students
Now that the slideshow has been created you need to share it with all of your students and give them edit rights to the slideshow. This will allow them to write on their particular slide.
You can use the normal share button to share the slideshow with your students. Or if you're using Google Classroom you can push the slideshow out to your students and give them edit rights as follows:
- Create an assignment in Classroom as normal.
- Attach the slideshow using the drive icon.
- Choose the option for "Students can edit file".
Now when students open the assignment they will all have access to the same slideshow and can edit their slide.
Students Work Independently
At this point each student will go to their slide in the slide deck and begin doing their work. This may involve writing a paragraph based on a prompt, or giving their definition of a scientific term in their own words, or explaining how to solve a math problem, or such.
During this process the students can simply type, or they can take advantage of other features in Google Slides such as inserting images, shapes, videos, and more.
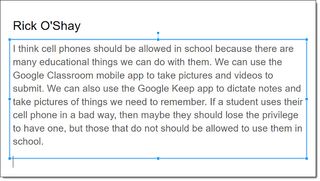
Students Give Feedback Collaboratively
When a student is done with their independent work on their slide it is now time for them to provide collaborative feedback for their peers. Students simply need to visit other slides in the slide deck to see what their classmates have written. To do this the student would do the following:
- Go to another student's slide and read what they wrote.
- Decide what feedback they would like to give.
- Select the text or item on the slide they wish to comment on.
- Click "Insert" in the top menu bar and then choose "Comment" from the drop-down menu.
- Finally the student can type in their feedback in the comment box.
Students can now check to see what feedback their classmates have provided them and make any necessary revisions to their work.
Teacher Access
Because you created the slideshow as a teacher you have access to everything the students have written and the comments they provided for their peers. Now you can easily click down through each slide in the slideshow to see all of your students' work in one convenient location.
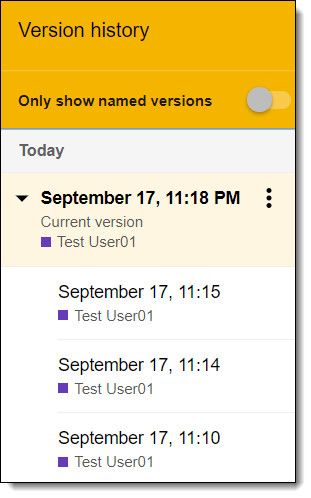
One of the biggest challenges with a collaborative project is that students are able to edit each other slides. This will likely happen at some point either intentionally or by accident.
It is important that your students know that version history keeps track of every change ever made to the slideshow and who made the change. This will allow you to see if a student changes another student's work.
To access version history:
- Click "File" in the top menu bar.
- Choose "Version history" then "See version history".
- You can now expand and scroll through the history to see what changes were made and by which students.
This is actually an important part of the learning process. In addition to learning how to create in Google Slides, it is also important for students to learn how to work well together in a digital environment. This is a skill they will need all throughout their lives, school, and careers.
Conclusion
Technology provides us with many ways for students to be creative as well as to provide feedback for each other. Using Google Slides is an excellent option for students to both write independently and provide feedback collaboratively all in one place. It's the perfect solution for working collabordependently!
cross posted at www.controlaltachieve.com
Eric Curts is an education trainer and consultant with over 20 years' experience throughout the U.S. He is an authorized Google Education Trainer and a Google Certified Innovator. Read his blog at www.controlaltachieve.com and follow him on Google+ and @ericcurts on Twitter.