Class Tech Tips: Sharing Adobe Spark Creations with Google Slides
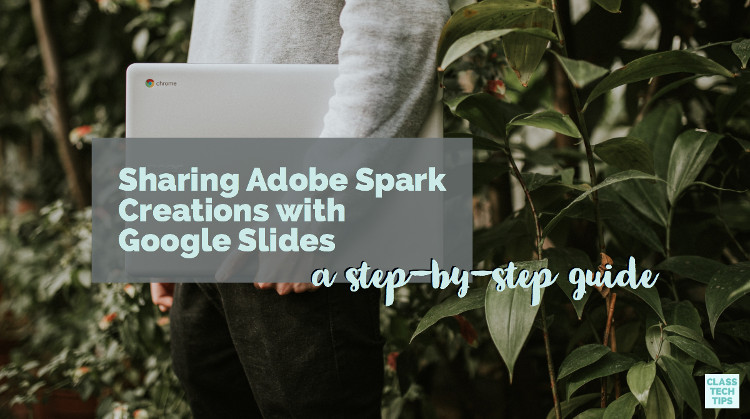
When it comes to sharing student work, there are lots of ways to establish a workflow in your classroom. Are you using Google Classroom and/or Google tools with your students? I have a step-by-step strategy to share with you to make it easy for students to share their work with a teacher and fellow students quickly.
This strategy combines two favorite classroom tools. The first is Adobe Spark, a set of three powerful creation tools for students and users of any age. Spark is a set of Chromebook-friendly and iPad-friendly creation apps and web-based tools. Here is a quick overview with links to several use cases for each one:
- Post – a graphic design tool perfect for capturing book quotes and creating classroom posters
- Video – a moviemaking tool students can use to document steps in a science experiment or tell a story
- Page – a website-building tool that lets kids publish online to share biographies and more
The Google Slides strategy I share below works on any device running both Spark and Slides. You can have some students take part in this workflow using iPads, others on Chromebooks, a few on Macs in a computer lab, and even students on an iPhone. The possibilities are truly endless.
[Class Tech Tips: Movie-Making in the STEM Classroom with Spark Video]
Sharing Spark with Google Slides
Before students can share their creations with Google Slides they have to finish their movie, website or graphic. There are different steps for publishing Spark Post, Page and Video. For all of them, you can use the Share button at the top of the screen. When students share a creation with Google Slides it doesn’t matter how they share their final product. Here are the options:
- Post – publish as a link or download as a picture file (shown in the image below)
- Video – publish as a link or download as a movie file
- Page – publish as a link or download as a PDF file (note: the PDF option is only available on Chrome)
Setting Up a Slide Deck
Once your students have published their Spark creation using one of the options above, have them join you in a shared Google Slides presentation. You’ll want to set this up with sharing permissions for students to edit the slide deck. When you create the slide deck, like the one shown below, create a slide for each student in your class. You might want to use a template with space for them to add their name or a short explanation of their work.
Tech & Learning Newsletter
Tools and ideas to transform education. Sign up below.
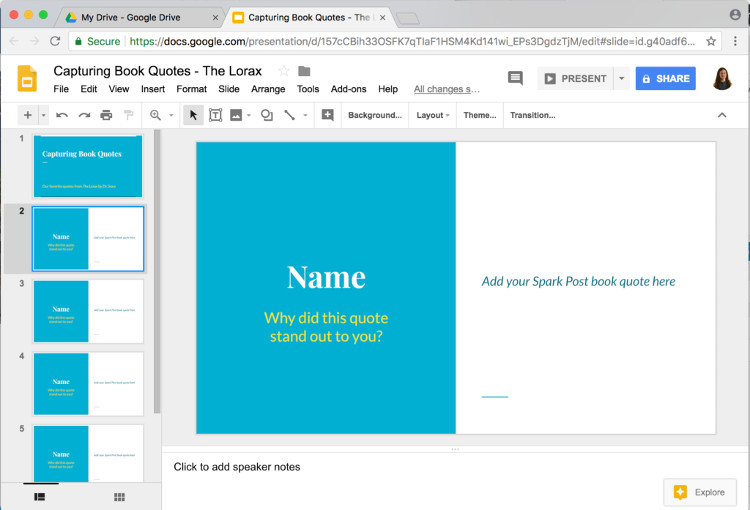
How will your students know where to add? You might count off students so they each have a number that corresponds to their slide. Or if you replicate these steps throughout the school year, you might add each students name to each slide one time then duplicate the file every time you use this sharing strategy.
How will your students access the Google Slides presentation? You can share the link to the slide deck in Google Classroom or another LMS. When I model this strategy with teachers, I usually shorten the link to the shared slide deck with a tool like bit.ly. Then teachers type in this link to access the editable slide deck where they can share their work.
Sharing in Slides
When students are inside the slide deck, they can share their Spark creations in a few different ways. One option is to paste the link to their Post, Page or Video right onto their slide. Using the edit link option, they can change the link to say “click here to watch/view.” If students have downloaded their Post, Page or Video as a picture file, PDF, or movie file, they can add that file to their drive and a link to the file or insert the picture or movie right onto their slide.
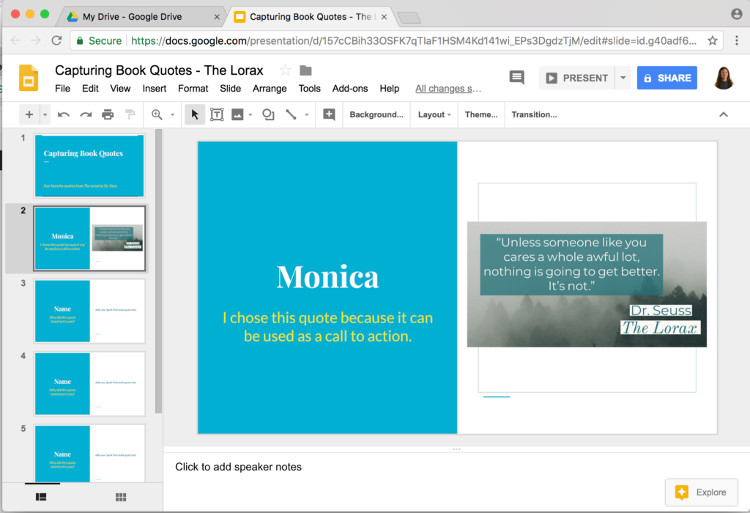
Sharing with slides is an excellent way for students to see their classmate’s creations quickly. Since all three Spark tools let students update their work to the same link, it’s also a good option for having students provide feedback to their peers during different iterations of their projects. If you would like students to comment on their classmates’ work, they can use the traditional comment feature in slides or even leave a note in the speaker notes section of the slide. For more information on using Spark to practice digital citizenship skills with students, check out this blog post.
Creating with Adobe Spark
In my book Tasks Before Apps: Designing Rigorous Learning in a Tech-Rich Classroom I talk about the importance of empowering students as creators. Students of all ages can use the Spark tools to create graphics, movies, and websites. Here is an excerpt from the book on creation in the classroom:
“Creating a product requires students to synthesize the information they have explored during a unit of study and demonstrate their understanding in a tangible manner. Students can create a range of products to demonstrate mastery of the learning goal(s) you have identified for a daily lesson or a month-long unit. There is no one right answer as to what students should create for any given unit of study. Digital tools now let students create dynamic products that include a range of media, allow for instructional differentiation, and promote curiosity and collaboration. Advances in technology allow students to build, sketch, and write as they explore new concepts and demonstrate their learning.” (p. 24)
What type of products can students create with Spark and share in Slides? Well, the possibilities are truly endless. You might start off the year using this strategy to share All About Me videos. Or you might have students share math tutorials with their classmates to review a strategy for solving a problem.
Are you ready to empower students as creators and give them a space to share their work? Head over to this page with Adobe Spark educational resources for more information on using this powerful creation tool in your classroom!
I've had the pleasure of working with this company. All opinions are my own.
cross posted at classtechtips.com
Dr. Monica Burns is a former classroom teacher, speaker, and curriculum & edtech consultant. She is the author of Tasks Before Apps (ASCD) and #FormativeTech (Corwin). Visit Monica's site ClassTechTips.com for more ideas on how to become a tech-savvy teacher.
