The Pros & Cons of Google Forms in Classroom
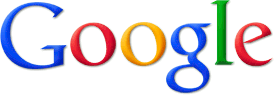

The answer is always a Google Form. The problem, question, or situation doesn’t really matter; Google Forms is the answer. It’s the most powerful and versatile of all Google Apps, and can be used for a variety of purposes: data collection, assessment, feedback, sign up/RSVP, and so many more. Once you consider forms and sheets add-ons, the potential for forms to help with organization and communication is unlimited. I’m being hyperbolic for sure, but I could write a blog just on forms with new content for teachers regularly….and maybe I will.
Earlier this year, Google Classroom rolled out a new forms integration, which makes using them with Classroom so much easier. It’s cleaner and more effective than ever to assign a form, but as I’ve learned this week, there are challenges to consider, too. While the new features will save a teacher from scouring rows of sheet data to see which students submitted, they also sneakily copy the form to each assigned class, separating out all data and any add-ons or functions a power user might need.
Forms & Classroom: Old vs. New
In its first year or so, Google Classroom did not have any sort of forms integration. While you could simply click the Drive icon to add a file to an assignment for most Google Apps, Forms were not an option. Instead, the easy alternative was to view the live link to a Form and to add that link to the assignment. Easy as pie.

Teachers had to then View responses in the Google Sheet to track submissions, which can be a hassle, but is made much easier with a quick =(SORT) function.
In the recent Classroom updates, Forms integration was released. And it seemed awesome. Not only could you add a Google Form from your Drive to a Classroom Assignment, but it would Mark the Student work as done upon Form submission. This works just like the Ask a Question feature; when the students submits the work, it is automatically marked as done. Sounds awesome, right? If you are using a form for the basic features and aren’t as interested in working with the data, it’s a huge time saver. But if you��re a power user of forms, or are interested in using Add-ons like Form Mule or Flubaroo, be careful: danger ahead.
The Pros
The ease of integration described above is great. Instead of taking the time to view and sort (manually or with functions) the Google sheet, teachers can just look at the Done vs. Not Done, which updates live as students submit their Forms. This works just like the submission of any other assignments on Classroom.
If there are multiple files added to the Assignment that includes the form, students will need to click Mark as done manually, otherwise this is now automatic.
Tech & Learning Newsletter
Tools and ideas to transform education. Sign up below.
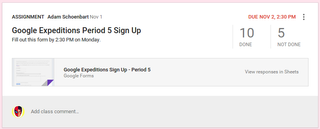
The Cons
What Google Classroom is really doing with forms surprised me. Instead of assigning the live form link to the assignment, it is actually creating a copy of the form itself within Classroom, just like the Make a Copy option would for any other Google doc. The problem here lies in multiple classes: if you are assigning a form to multiple Classroom classes, it will create multiple copies of the form AND the results sheet. This means that the teacher has to check responses for each class section for which the work as assigned. The ease of the automatic Mark as done probably outweighs this extra step for most teachers, though, making the feature still worthwhile. Unless you love your Add-ons.
Last week, my students used a Google Form for peer editing. They were assigned partners and shared a Google doc with one another. Then, they used a Google Form to provide feedback. The Writer’s Name drop down list selected a student’s e-mail address, and with Form Mule, the work was automatically e-mailed to the writer on submission. I was proud of this one: well designed, effective, and a solid lesson. But then I added the form to Classroom. What I didn’t realize at the time, was that my functions in the sheet and the customization I set up with Form Mule and Copy Down were no longer in effect, since copying the form creates a new results sheet and does not copy the Add-ons and settings.
For me, this is a deal breaker. When I use Add-ons to manipulate data or communicate with users, it often takes a while to program effectively. I install Add-ons, submit dummy data, preview, and revise. Then I send out the form to live online and accept results. To do this once is standard, but I now have to do this three times for my class sections. Teach five classes? That’s five installs, templates, send conditions, etc.
What’s Your Purpose?
Since forms are just tools, like with any other tech, it comes back to purpose. Are you content checking multiple form response sheets? Or is it essential that all your data be in one place? Are you a Google Forms power user, using Add-ons and complex functions? Let these answers guide your choices. For me, linking to a live form is usually going to be more worthwhile. The new integration is powerful, but don’t let it mess with how you view, organize, and respond to data.
cross posted at www.aschoenbart.com
Adam Schoenbart is a high school English teacher, Google Education Trainer, and EdD candidate in Educational Leadership. He teaches grades 10-12 in a 1:1 Chromebook classroom at Ossining High School in Westchester County, NY and received the 2014 LHRIC Teacher Pioneer Award for innovative uses of technology that change teaching and learning. Read more at The SchoenBlog and connect on Twitter @MrSchoenbart.












