Exploring Google Drive's Shared with Me: The Never Ending Battle

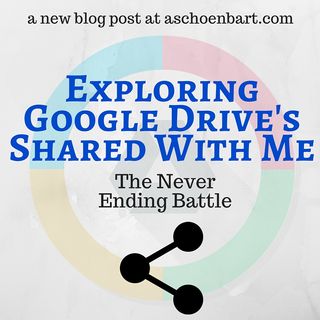
Google Apps for Education has changed a lot in schools, but its’ tools for collaboration are one of its most impressive features. Google makes it easy to share pretty much anything with anyone at any time. Files, folder, Google Docs, or uploads--you can manage individual and group sharing rights with ease and efficiency. Since everything saves instantly and always reflects the newest changes, the days of tracking revised copies and edits in e-mail are long gone.
It’s also pretty easy to find and organize your work on Google Drive, as My Drive houses the creator’s work and Shared with Me lists documents from another creator that you have access to. But here’s the big question I’ve heard lately:
Can I organize (delete/move/etc.) files in Shared with Me?
The question is more prominent than ever because of Google Classroom. If you use Google Classroom to assign and collect work, the need for traditional sharing, i.e. the blue Share button, is a thing of the past. But here’s the secret of Classroom--it really just manages the workflow and distribution of shared files. When a teacher makes a copy of a document for students in Google Classroom, each individual copy is then shared with the teacher automatically. The good news is that you really never need to hit the blue Share button again for assignments. The bad news is that it makes Shared with Me look like a mess. With multiple classes, my Shared with Me spans back a few hundred documents, all of student work. Here’s the answer to this never ending battle:

Don’t try to organize Shared with Me!
It simply can’t be done in an efficient and meaningful way. The nature of Drive and Classroom is to share documents with you, and this shift in mindset is essential. Stop worrying about the shared work you can’t control and consider ways to make it more effective for you to organize. The problem lies in shared docs that you want to save. How do you track them down? How can you save shared work for easy access?

Finding Shared Files in Drive
1. Practice Searching
The Omnibox, Drive’s search bar is a powerful tool. Click the drop down arrow and set your search options to limit file types, ownership, and more. Make the search work for you. For more Drive search tips, check out this article: Advanced Searches on Google Drive.

2. Add to Drive
Right click on any shared file and click the Add to Drive option. This will allow you to add a file owned by someone else and shared with you to your own Drive. Organize it in a way that makes sense to you for easy access. Remember, this isn’t a copy--changes or deletion from the owner or editors will take effect in your Drive, too.
3. Add a Star
Need to favorite a file? Follow the same directions as Add to Drive but click Add Star instead. Then, find the Starred menu right under Recent on the Drive menu. Think of Starred as your favorites or bookmarked files.
Tech & Learning Newsletter
Tools and ideas to transform education. Sign up below.

4. Add to Multiple Folders
This is a newer trick, and an awesome one. Hold down SHIFT + Z on the keyboard, and click on the file in Drive. Add it to your Drive, and then do it again to add it file to multiple folders. This doesn’t move or copy the original; instead, it adds a new connection to the doc in case you want to house it in multiple locations.

Clear and consistent organization in Google Drive is a must to work as efficiently as possible. Teachers have enough on their plate already; technology should help make it easier. Find an organizational system that works for you and embrace the chaos of Shared with Me.
cross posted at www.aschoenbart.com
Adam Schoenbart is a high school English teacher, Google Education Trainer, and EdD candidate in Educational Leadership. He teaches grades 10-12 in a 1:1 Chromebook classroom at Ossining High School in Westchester County, NY and received the 2014 LHRIC Teacher Pioneer Award for innovative uses of technology that change teaching and learning. Read more at The SchoenBlog and connect on Twitter @MrSchoenbart.












