Making the Most of Google Classroom’s New Calendar Integration

Hear more from Adam Schoenbart and dozens of other edtech experts at Tech& Learning Live @ NY on October 23

It’s been a week or so since Google Classroom’s new calendar integration rolled out, and I’ve played with the features extensively. Last week, I wrote a guide to setting up classroom calendars, and now I want to explore its potential a little more.
Sure have a build in calendar within Classroom is a good idea. Yes, creating new Google Calendars is cool, too.
But the real power of Classroom Calendars is in sharing & notifications.
If you use a Google Calendar or iCal on your iPhones, you're already used to the notifications that remind you about an event. Why not extend that logic to our classes, students, and assignments. With Classroom Calendar integration, you can now:
- Create a public, sharable, and embeddable Google Calendar that automatically includes your class assignments from Google Classroom
- Have other users add your calendar to their own
- Teach other users (aka students!) to set e-mail or SMS (text message) notifications for events.
The bottom line is this: With a few clicks, students can set up an automatic notification an hour or a day before an assignment is due. Parents can set their own notifications. Teachers can share a meeting calendar and set up their own reminders. The possibilities are endless: field trips, observations, grading windows, and more.
What I’ve Learned About Classroom Calendars
If you already used a Google Calendar, rename it the exact same name as your class in Classroom. Then, add a new assignment. The old calendar should connect to Classroom without a problem.
If you already created a new calendar through Classroom but have an old one, too, you can manually export the events and import them through a .ics file into the new calendar.
Tech & Learning Newsletter
Tools and ideas to transform education. Sign up below.
Only assignments with due dates are added to the calendars. Announcements do not.
Sharing Classroom Calendars
Go to Google Calendar and check out the list under My Calendars. You likely have one with your username and might have more. If you are a Google Classroom user and have added an assignment this week, you likely have a class one, too. Change the colors to differentiate calendars--it makes things much easier to navigate.
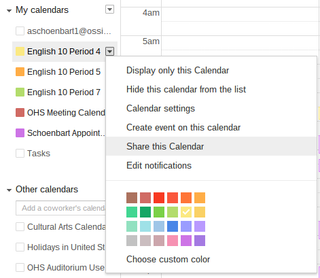
Share this Calendar is where we begin. Here, you have the option to set the calendar as private, public to your domain, or public to everyone. You can also invite individual users and change specific settings.
Pro Tip: Add your personal e-mail with permission to make changes and manage sharing so you always have access.
Make this calendar public is my go to, as I want to share outside my domain and make this available to parents.
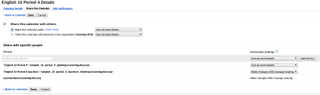
Calendar Notifications
See the Edit notifications option on the top menu of the screenshot above? Check that out. Here you can set notifications for everything: new events, changes, cancellations, etc. Pick the method and time that works for you.
Pro Tip: If you use Calendar Appointment Slots or a meeting calendar, set up a text message notification before each meeting so you never forget. These strategies work will all Google Calendars, not just those from Classroom.


SMS Notifications
Click the link at the bottom of the screenshot above to set up mobile notifications. Google will text you a verification code, and then you can set up your reminders.
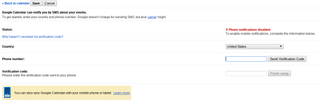
Embedding Calendars
Now that the calendar is set to public sharing, it can be embedded anywhere. If you use a Google Site, you can navigate to Insert → Google Calendar within the page editing. You can select one or all of your calendars, too, making things easy.
If you use another platform, there’s an embed code for each calendar, available on the Calendar Settings page.
I’ve already embedded calendars on my class website to share with parents.

Sharing With Students
Embedding on a web site is great, but even better is adding your calendar to theirs. In Calendar Settings, click the HTML button for Calendar Address (see below).

The calendar now opens in a public, viewable link. But see the +Google Calendar button in the bottom right corner that looks like this?

Click it. Here’s what happens:
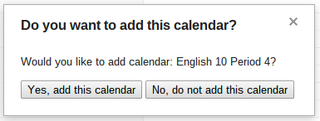
Share a link on Classroom to the calendar address, and have students add your class calendar to their own. Once they click Yes, they will see your calendar under Other calendars, like this:

Then, teach them to set up their own notifications. With this new integration, sharing, and set up, there’s a level of transparency and communication like never before.
Final Thoughts
I’m all about student accountability, and I certainly don’t want to spoon feed them everything, but I know how much I count on my phone for the calendar and notifications. Why can’t we use technology to make things easier and more efficient and let students do the same?
Classroom’s calendars are powerful tools and I have so many ideas on how to use them.
I would love to hear your ideas, questions, and feedback on Classroom, Calendar, and these posts. Reach out in the comments or on Twitter @MrSchoenbart. Thanks for reading!
cross posted at www.aschoenbart.com
Adam Schoenbart is a high school English teacher, Google Education Trainer, and EdD candidate in Educational Leadership. He teaches grades 10-12 in a 1:1 Chromebook classroom at Ossining High School in Westchester County, NY and received the 2014 LHRIC Teacher Pioneer Award for innovative uses of technology that change teaching and learning. Read more at The SchoenBlog and connect on Twitter @MrSchoenbart.













