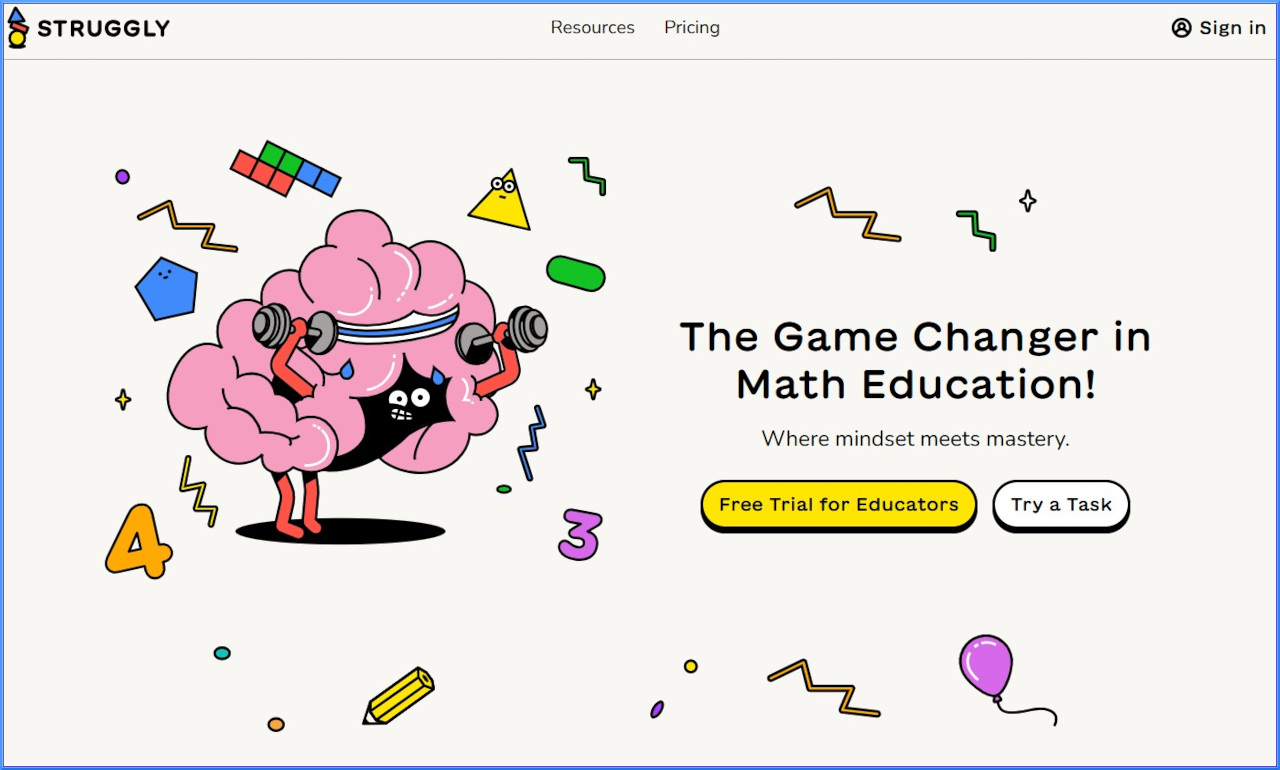Using Your Kindle Tablet App and Chrome 'Send to Kindle' Extension to Read Web Articles

There is not a single day that goes by that I don't use my Kindle apps on my iPads. I have indicated many times before that I am a converted e-book reader, and I can honestly say that I rarely purchase a book now in any other format. In fact, for the first time in my life, whether or not there is an e-book version determines whether I purchase the book or not. There are several titles on Amazon's website that I have yet to purchase simply because there is no e-book version.
While being an e-book reader enthusiast means I am a heavy Kindle App user, I have also found some other features of this app very useful as I work on my doctoral degree. As many who have entered graduate degree programs might know, once you enter this level of graduate degree work, the mountains of reading required grow exponentially. Having a Kindle means I don't have to lug around stacks of books or articles to read. Amazon and the Kindle app gives us doctoral students some options that make the reading even easier.
One of these options are Chrome extensions that make getting web articles to your Kindle or in your Kindle app almost as easy as clicking on a button. Two of my favorite extensions that work essentially the same are "Send to Kindle for Google Chrome" and "Send to Kindle" by Klip Me. Here's how they work.
1. You find an web article you wish to have access in you Kindle document library. Click on the "Send to Kindle" extension button on your Chrome toolbar.
2. A drop down menu appears that gives you three options. One is to Send to Kindle, one is to Preview and Send to Kindle, and a third option allows you send text you selected beforehand. Select the task you desire. I often select "preview and send" in order to see the format before its sent.
Send to Kind Chrome Extension Screenshot
3. Once you have selected preview and send, you web article appears without all the ads and other distracting content. Click the send button and the article is on its way to your Kindle app.

4. Open your Kindle app on your handheld device. Go to your documents library and simply download the article from the cloud to your device. Open the document and read. The beauty of opening the web article in your Kindle app is that now you can highlight and make notes to the document right on your device.
Tools and ideas to transform education. Sign up below.
Web Article Opened in Kindle App
Having an Kindle account and using both the Kindle App, Chrome Send to Kindle extension makes it quite easy to send those graduate school articles to you handheld device so that you can read them anywhere and still not have a stack of articles to carry around.
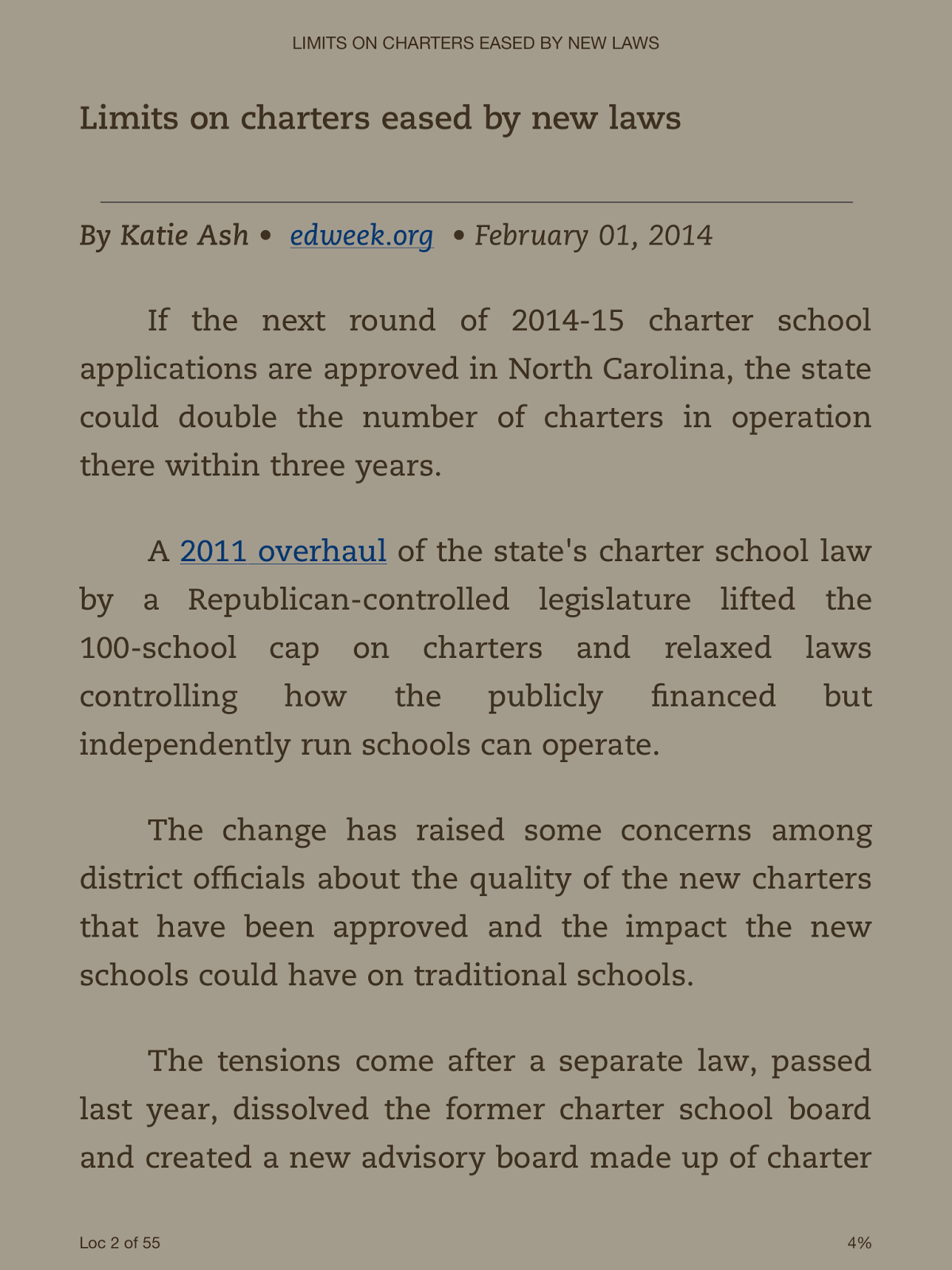
cross posted at the21stcenturyprincipal.blogspot.com
J. Robinson has decades of experience as a K12 Principal, Teacher, and Technology Advocate. Read more at The 21st Century Principal.