From the Principal's Office: Make Your Chrome TweetDeck App Operate as a Windows Desktop App
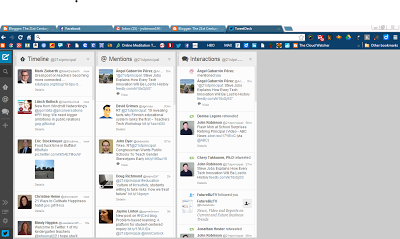
I am a heavy Chrome browser user. It's not usual for me to operate with multiple tabs open throughout the day. I might have one open to my Blog, another in Facebook, another in my Gmail, and so on. When the version of TweetDeck you're using is the Chrome Browser App, it also normally operates within a Chrome tab. You have to click on a TweetDeck Chrome tab to view the program. It is possible though, to change how the Chrome TweetDeck app behaves so that it functions more like a separate Windows application.
Of course you could install the Desktop version of TweetDeck and solve this problem. But I have noticed lately, that Twitter seems to update the Web or Chrome version first when there are new features. This means some of TweetDeck's newest features are available in the Chrome App way before the Desktop app. For example, right now, in the Chrome Browser app, the TweetDeck columns have handles and you can simply click on and drag your those columns into any order you wish. I'm sure this will be available at some point in the desktop version, but for now, it is only available in the Chrome app version.
If you would like to have your Chrome TweetDeck app behave more like a separate Windows application, here's how you do that, and you can create a shortcut to your desktop, start menu, or taskbar in the process.
Four Easy Steps to Get Chrome TweetDeck App to Behave Like a Windows App
1. Open your TweetDeck App in your Chrome browser and it will appear as a tab below like the illustration below. This is how TweetDeck in Chrome normally operates, as a tab all to its own.
Chrome Tweetdeck Tab View
2. After TweetDeck Chrome loads, go to your Chrome Settings button in the top right-hand corner. When you click on the settings button, your drop-down menu appears like below.
Chrome Browser Settings Menu
3. Select "Tools" from the Menu. Then, select “Create Application Shortcuts.” A dialogue box will appear like the one below. You can choose to pin the Application Shortcut to your Desktop, Start Menu, or Taskbar. Once you select the way you want he shortcut to appear, simply click the "Create" button. Your icon will appear as you have selected, and TweetDeck will open in its own window instead of a tab.
Tech & Learning Newsletter
Tools and ideas to transform education. Sign up below.
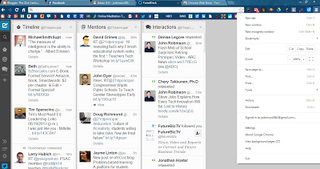
Chrome Application Shortcut Dialogue Box
4. Your Chrome TweetDeck app now operates from a separate window, just like the desktop app. Just click on the icon you created to access your Chrome TweetDeck app from now on.
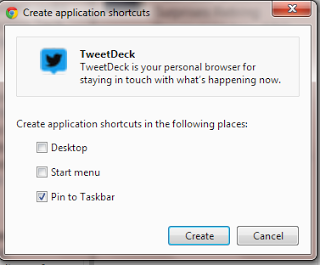
Chrome Tweetdeck Running
This Chrome trick makes your TweetDeck Chrome App operate as its own application.

cross posted at the21stcenturyprincipal.blogspot.com
J. Robinson has decades of experience as a K12 Principal, Teacher, and Technology Advocate. Read more at The 21st Century Principal.












