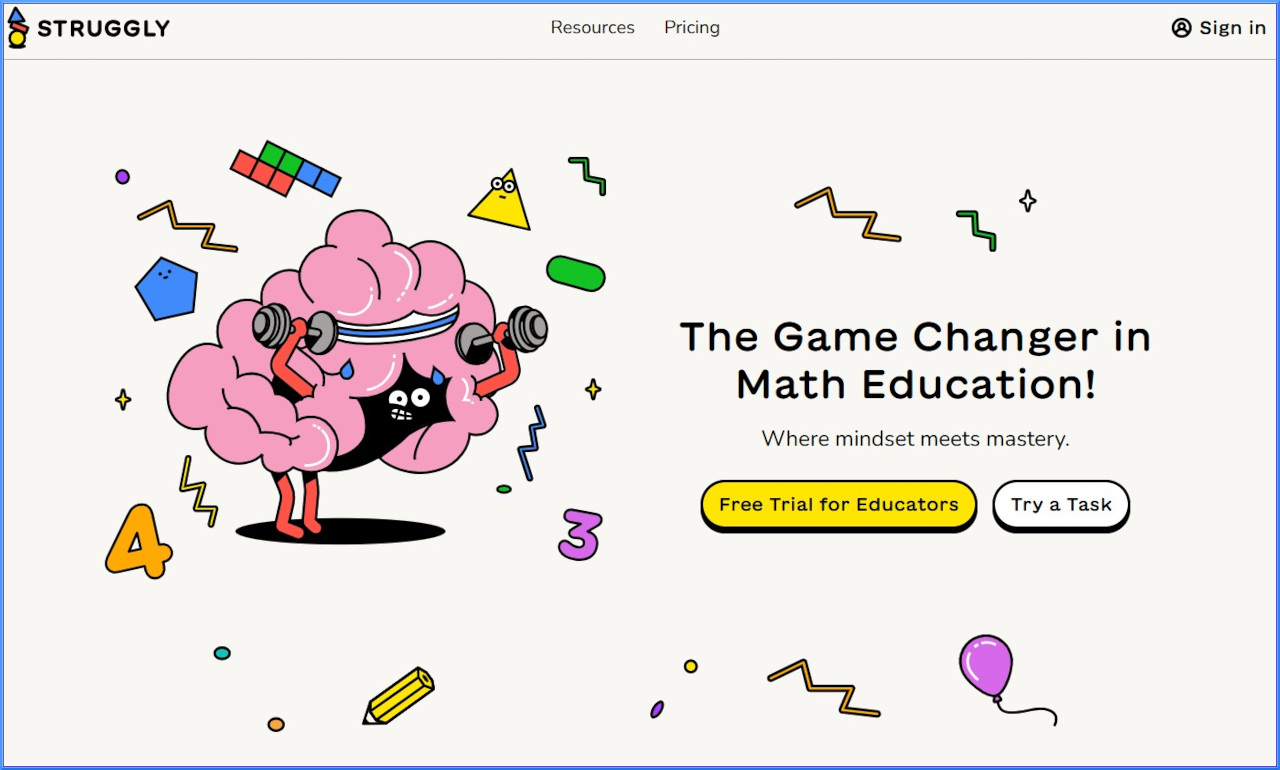Video of the Week: How to Add a Custom Library in Inspiration
Why use Inspiration software?
Inspiration is a graphic organizer program that helps students classify their ideas using words, pictures and graphics. It is a great way for students to organize their ideas. The software can be used with a template to start or students can create graphic organizers from scratch. One skill I like for my students to have is creating their own custom library of graphics. They can then use that custom library in relation to certain subjects and objectives we are learning.
Inspiration currently has version 9 available for purchase as well as Inspiration Maps for use on mobile devices.
Why add a custom library to your Inspiration software?
Adding a custom library to your Inspiration software will allow you to organize pictures based on certain categories. Adding a custom library also will allow you to add graphics to your content bubbles within your Inspiration graphic organizer. Read on to find out how to add a custom library. Custom libraries can also be shared with other computers.
Adding a custom library: Step-by-step instructions: (see video below, or watch on YouTube)
1. *Go to UTILITY > NEW SYMBOL LIBRARY.
Tools and ideas to transform education. Sign up below.
2.*Type a name for your new symbol library. Click OK.
3.*Your new library should now show in the Symbols Palette.
4.*Right-click the picture you want to add to the new symbol library. Select ADD SYMBOL TO LIBRARY.
5.*Select STANDARD SYMBOL SIZE. Click OK.
6.*Your new symbols will appear in the Symbols Palette.
7.*Repeat Steps 4-6 with all pictures you want to add to the Symbols Palette.
Amber Price has worked in the field of education for the past 18 years as a classroom teacher, instructional technology teacher, adjunct professor, and e-learning instructional designer. She is currently the owner of ezk12lessons.com.