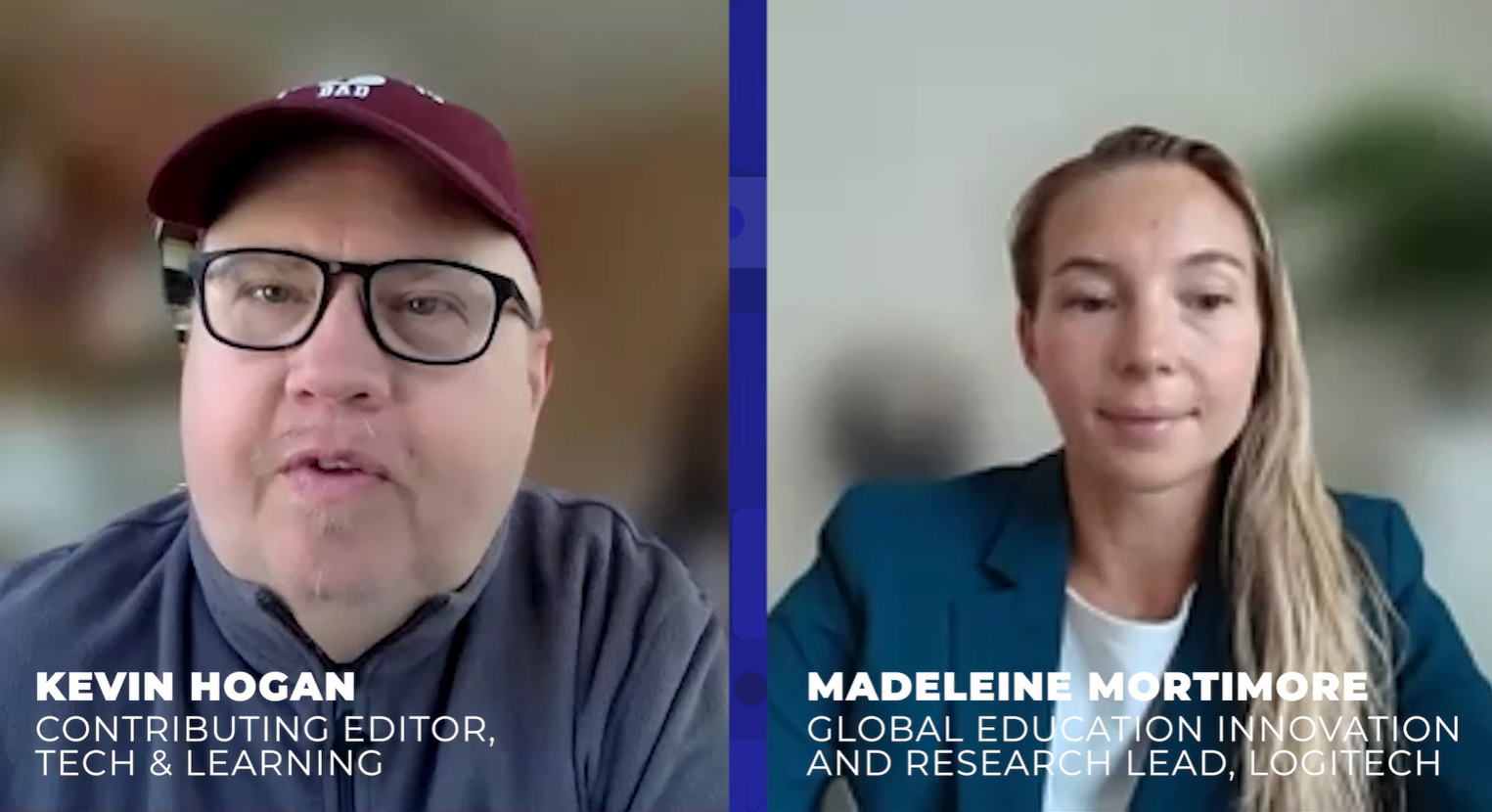3 Lessons for Feedback & Tracking Growth in Google Docs

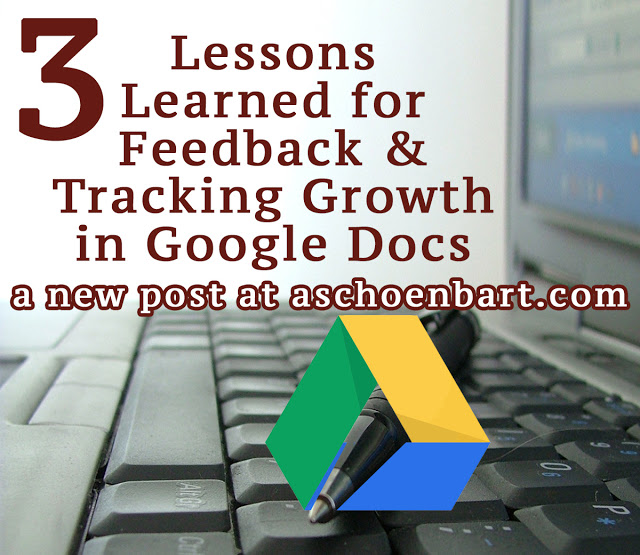
1. With Feedback, Sometimes Less is More
I’m big on my comments and feedback and I probably provide too much of it sometimes. I’m a believer that when technology makes things more effective or easier, we should take advantage of it, and I love how Google Classroom helps do this for me. For example, I know that most 10th grade students have issues using quotations correctly in their writing. I might make a formative or summative comment in their docs, or even add feedback about it on the assignment in Classroom, but when I see a trend, I don’t spend much time commenting on it anymore.
Instead, I provide specific feedback that can really help the student grow as an individual writer, and then isolate 1-2 trends to review as a class. By targeting these trends, students can then go back and revise their work, become more active editors, and take control over their own development as writers. Teachers don’t need to make the same comment on 80 students’ papers when one e-mail, mini lesson, or reflection might be easier and more effective.
2. Comments vs. Suggestions
The Suggested comment feature in Google Docs is a powerful one. Instead of simply adding a comment to the margins of a doc, it actually makes changes that the editor then needs to accept or reject. It’s incredibly powerful and can save so much time and effort. Do I need to explain in writing how to fix the quote when I can model it with a quick suggestion?
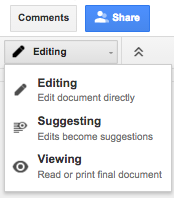
But Suggested Comments scare me, as I reaffirmed today. If students accept my suggested changes, are they experiencing growth and metacognition? Or are they blindly clicking the check box because the teacher must be right? There are times where suggesting that additional comma is the best practice, but I much prefer inserting comments the old fashioned way when providing feedback. It may take a little more time for me, but it puts the onus of reflection and revision on the student in a more active and meaningful way.
3. See New Changes
This is the game changer for me right now. I allow my students to revise ANYTHING, provided that they meet a strict set of guidelines for how and when they revise. Feel free to read my Revision Policy and my recent post, Managing Late & Revised Student Work in Classroom & Forms for more. If a student is working hard, it’s more important to that they learn than when they learn, so strategies for tracking changes and growth are a must.
I read and gave feedback on all of my recent revisions today, exploring the See new changes feature for the first time. Find the button on the Google Docs menu bar pictured below.

For a collaborative Google Doc, clicking the button will show you all of the changes since the last time you viewed the work. While it’s similar to the Revision History, for a teacher looking to track changes in revisions, it’s so much more powerful. Usually, the last time I view a student’s work is when I return it before revision, so seeing the changes since then is perfect. Additionally, it shows how many changes were made and links back to the full Revision History, too. See the screenshot below:
Tools and ideas to transform education. Sign up below.
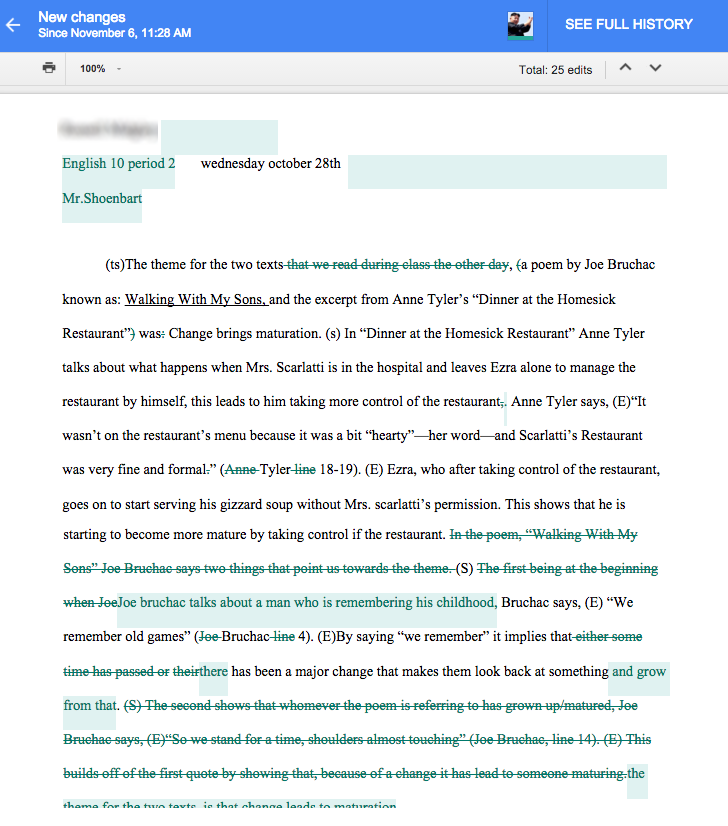
The green text shows the edits for this work. The student has fixed citations, crafted more specific statements, and shown clear improvement in proofreading. And all of that evidence is so clear with the click of a button. I’m not ready to throw my revision procedures out the window, but See new changes is a great thing.
More Lessons
I often describe Google Apps as living and breathing. They evolve and change--usually for the better--and push me to learn something new all the time, which can then help teachers and students learn better, too. I’m looking forward to exploring more of the recent changes to Google Docs and other Apps and writing about them here.
How do you manage feedback in Google Docs? What lessons have you learned?
cross posted at www.aschoenbart.com
Adam Schoenbart is a high school English teacher, Google Education Trainer, and EdD candidate in Educational Leadership. He teaches grades 10-12 in a 1:1 Chromebook classroom at Ossining High School in Westchester County, NY and received the 2014 LHRIC Teacher Pioneer Award for innovative uses of technology that change teaching and learning. Read more at The SchoenBlog and connect on Twitter @MrSchoenbart.