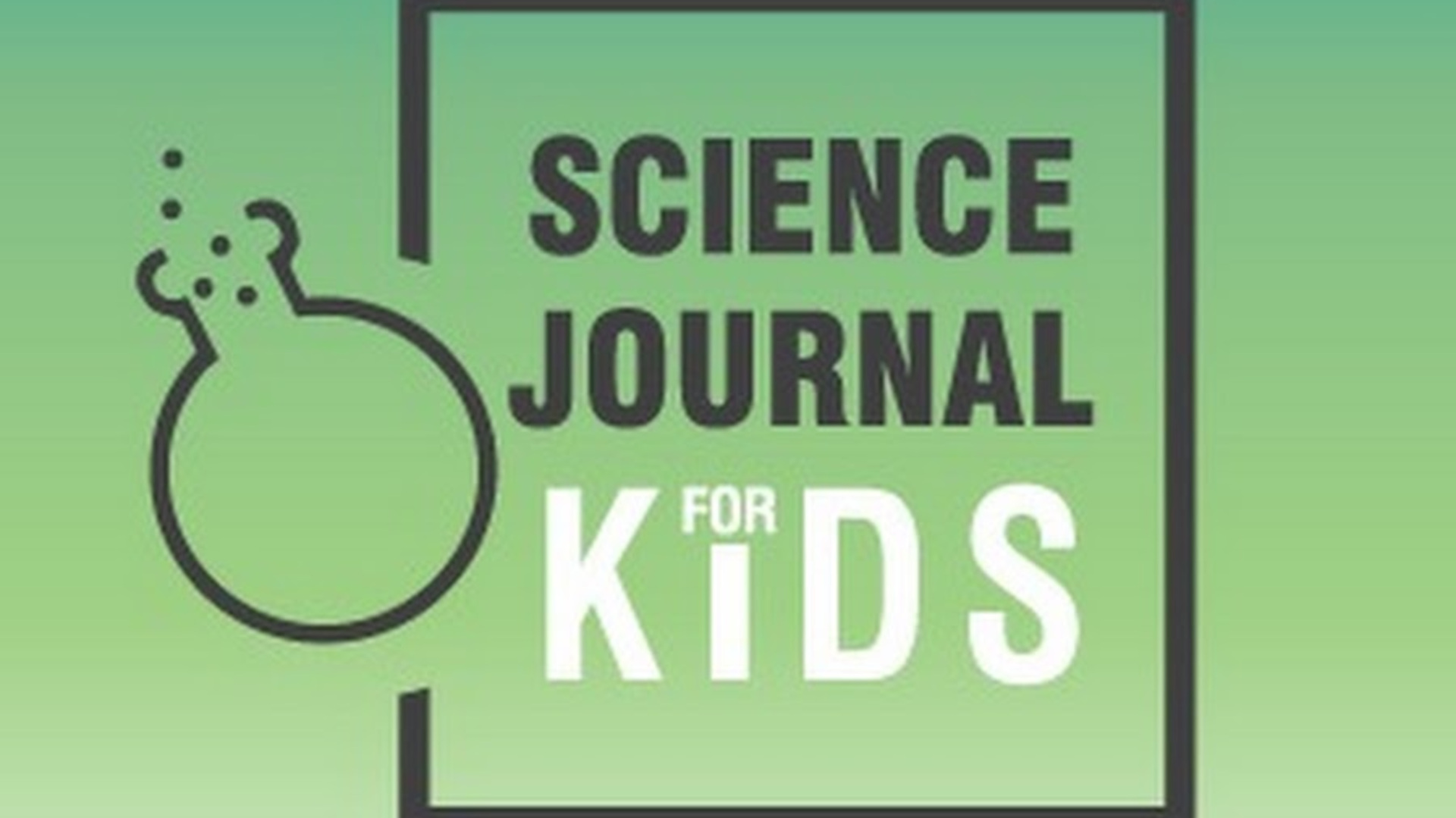Write Better with Writer's Highlighter Add-on for Docs
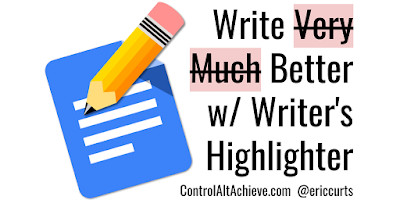
Writing is a process, not a one-and-done event. When a student is writing their first draft, it is important that they simply get their ideas out, mistakes and all. After that brain dump, now comes the work of editing and revising.
This is summed up beautifully in the following quote:
"You write to communicate to the hearts and minds of others what's burning inside you, and we edit to let the fire show through the smoke."
Arthur Plotnik
There are many tools and techniques available to assist with the editing process. A while back I covered many such resources in my blog post "Self-Editing Tools for Student Writing in Google Docs". Recently I came across a new add-on for Google Docs that deserves to be added on to this list.
The tool is a free add-on called "Writer's Highlighter". It can be used in several ways, but the main focus is to highlight words in your document that match a customized list. For example, these could include overused words or phrases, including "very", "really", "stuff", and more. The add-on can also color-code your sentences based on their lengths.
See below for more details and directions on how to use this very useful tool. Or, rather I mean "this helpful tool".
Install Writer's Highlighter Add-on
Writer's Highlighter is an add-on for Google Docs. You will need to install it one time for your account, then you will be able to use it anytime you need. Here's how to install this tool:
- First, open a Google Doc as normal.
- Next, click "Add-ons" in the top menu bar.
- Then choose "Get add-ons" from the drop-down menu.
- You can now use the search box in the top right corner to search for "Writer's Highlighter".
- Alternately you can use this direct link - Google Doc Add-on link
- Once you find the "Writer's Highlighter" listing, click on the "+ FREE" button to begin installing it.
- You will get a pop-up asking you to select your account.
- Then you will get a screen asking for permissions, where you will need to scroll down and click "Allow".
And that's it! The add-on is now installed.
Tech & Learning Newsletter
Tools and ideas to transform education. Sign up below.
[10 Writing Prompt Tools for Creative Inspiration]
Set Up Your Word List
For Writer's Highlighter to work, it needs a list of words to compare against your writing. These could include words that are commonly overused, or a custom list specific to a student. The word list needs to be created in a Google Sheet. Here's how:
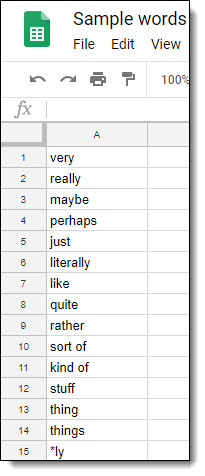
- Create a new Google Sheet as normal by going to Google Drive, clicking the "New" button, then choosing "Google Sheets".
- Give your Sheet an appropriate title, such as "Words to Watch Out For".
- In the first column of the Sheet, type in the words or phrases you want to search for, one word or phrase per row.
- Note: If you want to include wildcards, such as any word that ends with an "ly" (to search for adverbs), you can use an asterisk. For example "*ly".
- When done, copy the web address for your Sheet from the URL box at the top of your browser. You will need to paste this web address into the add-on soon.
- Also, if you wish to let other people use your word list, you will need to share the Sheet with them as normal, so they will have access to it.
As an example you can use, here is a link to a Sheet I created with a handful of words that might be overused or vague or weak:
Sample Word List - Google Sheet link
Using Writer's Highlighter
Now that you have a word list, you can use the Writer's Highlighter add-on to scan your writing. Here's how:
- Start by opening up a Google Document that has your writing you are wanting to edit.
- Next click "Add-ons" in the top menu bar.
- Click on "Writer's Highlighter" from the drop-down menu, then choose "Start".
- The Writer's Highlighter add-on will open as a panel on the right side of your document.
Spreadsheet Settings
In the "Spreadsheet Settings" section you will select the word list to use:

- In the "Spreadsheet link" box paste in the link to your word list Sheet (copied earlier).
- The "Sheet name" box will default to the first sheet in your spreadsheet, but can be changed if needed.
- Similarly, the "Sheet column" box will default to the first column in your spreadsheet, but can be changed if you want to use a word list from a different column.
Highlight Settings
In the next section you will choose how the matching words in your document will be formatted.
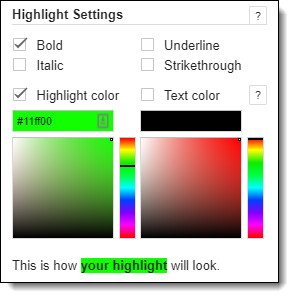
- You can choose to have the matching words "Bold", "Italic", "Underline", and/or "Strikethrough".
- If you want to highlight behind the words, check the "Highlight color" box and pick a color below.
- If you want to change the font color of the words, check the "Text color" box and pick a color below.
- An example of what your matching words will look like will be displayed.
Other Settings
In this next section you can adjust some settings for matching your words.
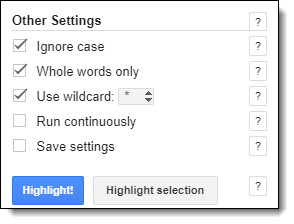
- Check "Ignore case" to match the words regardless of upper or lower case.
- Check "Whole words only" to avoid matching just a portion of a word, such as finding "just" inside of "justified".
- Check "Use wildcard" and select the symbol you wish to use to match words that fit a pattern, such as "*ly" to match any word that ends in a "ly" (such as an adverb).
- Check "Run continuously" if you want the add-on to search for matches as you type. Note: this can slow down your computer.
- Check "Save settings" to keep all your selections for the next time you open the add-on.
Run the Search!
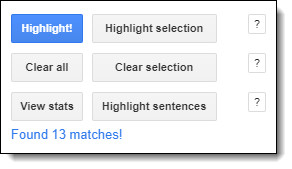
- Finally, you can click on the "Highlight" button to search your document for matches to your word list, and to highlight the words accordingly.
- You can also use "Highlight selection" to scan just the portion of the document your have selected, rather than the entire document.
- If needed, use the "Clear all" or "Clear selection" buttons to reset the highlighting.
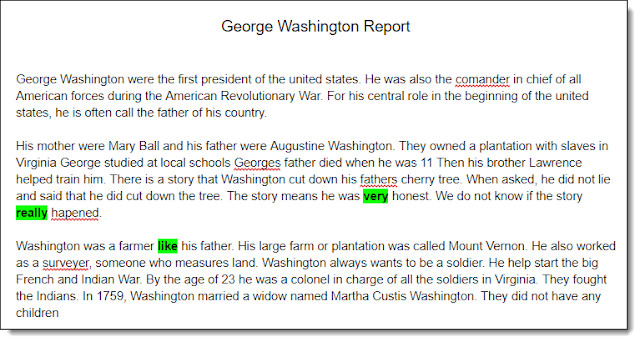
Viewing Document Statistics
In addition to highlighting words from your word list, the add-on can do some other helpful tasks. One feature to is view a page full of useful statistics about your writing. Simply click on the "View stats" button to see this report.
The "Document Stats" report includes:
- Word count - Totals for characters, words, sentences, paragraphs, and more.
- Readability - Multiple scores for grade level, reading level, and more.
- Word list - All of the words used, in order from most to least used in this document
- Sentence list - A list of all the sentences with their lengths in words, with the option to color code by length
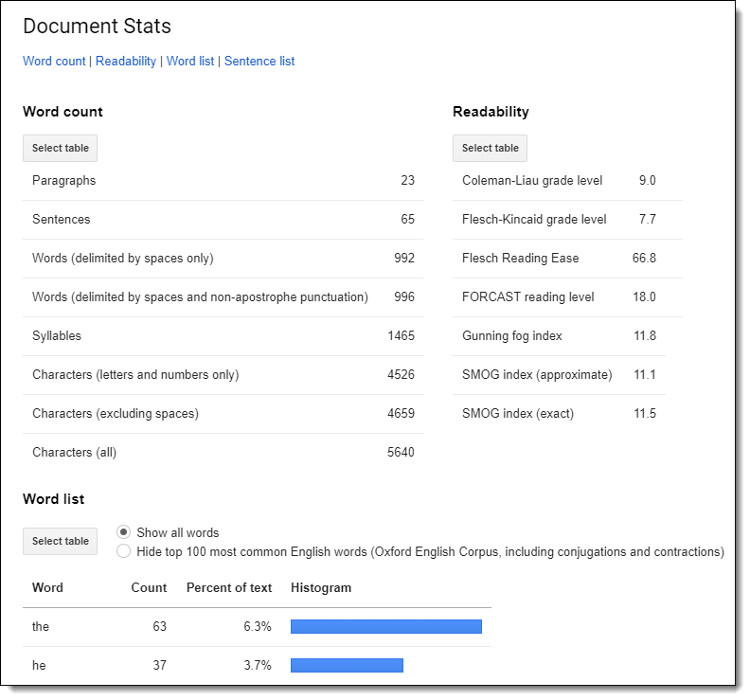
Highlighting Sentences by Length
Finally, you can also use this add-on to highlight all of the sentences in your document with colors based on their length. Shorter sentences are colored darker (blues and greens) and longer sentences are colored lighter (yellows, etc.). To see this just click the "Highlight sentences" button.
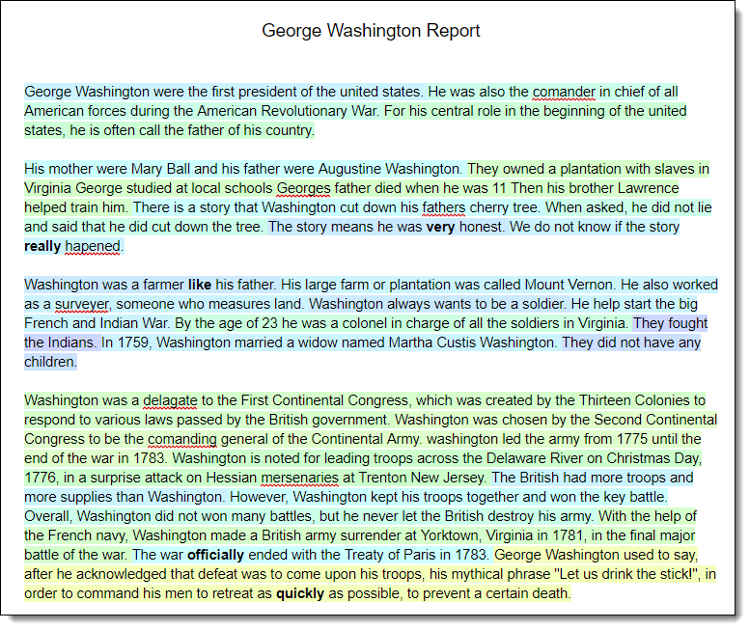
cross posted at www.controlaltachieve.com
Eric Curts is an education trainer and consultant with over 20 years' experience throughout the U.S. He is an authorized Google Education Trainer and a Google Certified Innovator. Read his blog at www.controlaltachieve.com and follow him on Google+ and @ericcurts on Twitter.