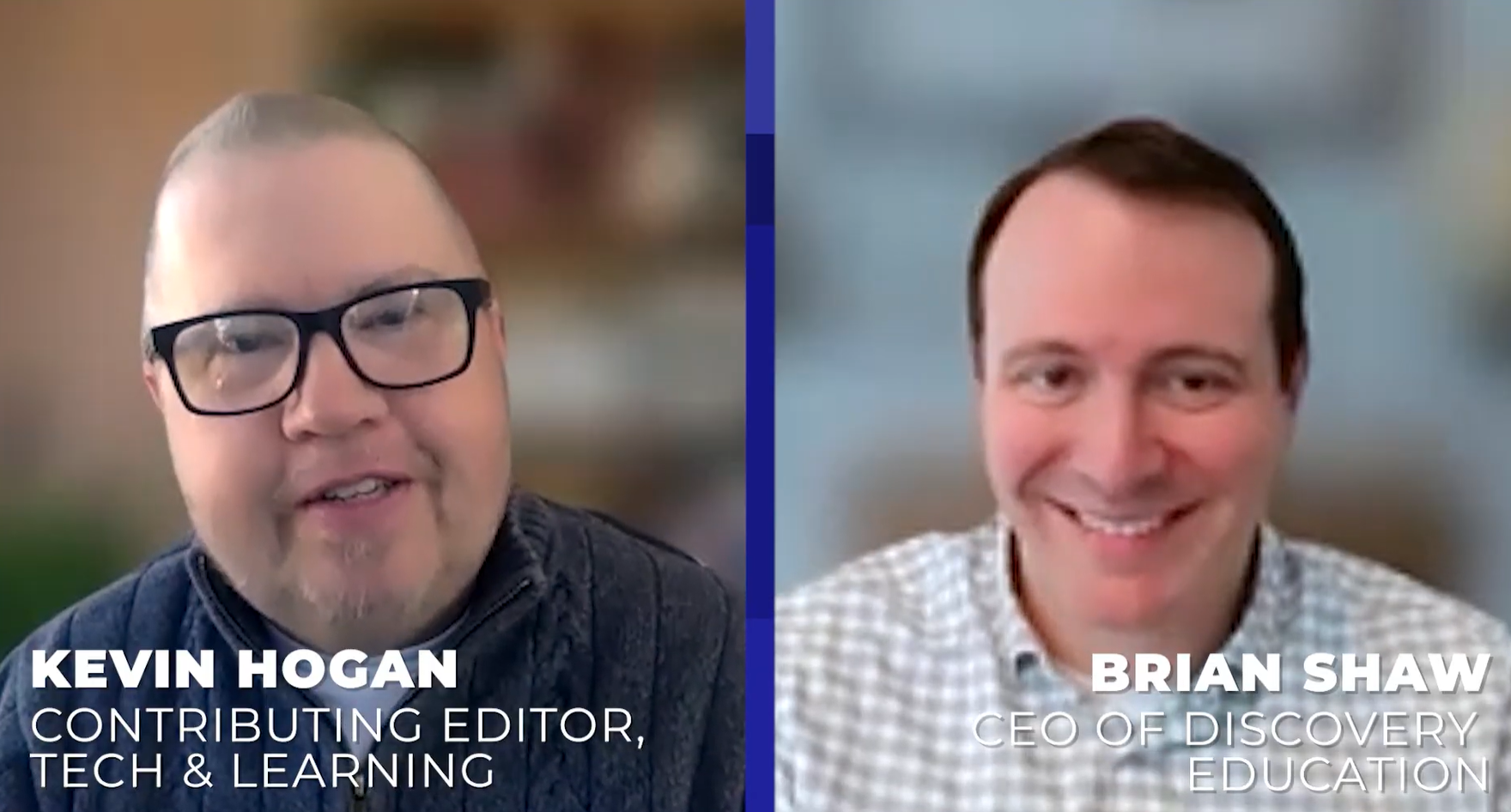The Basics of PowerPoint
I am a firm believer in "less is more" when it comes to teaching PowerPoint. Although there are many different opinions on PowerPoint in the classroom, I believe it is a very useful classroom tool when used correctly. I stick to teaching the basics of PowerPoint.
Before I introduce any computer software, I teach the fundamentals of how to give an oral presentation, and then I introduce presentations using PowerPoint. Many may believe PowerPoint is the presentation, but in reality, the speaker gives the presentation. Teachers may design a presentation where PowerPoint is doing all the work, which leaves very little time left to present their content. One example occurs when a teacher merely reads the bullets on the screen while the clip art is spiraling onto a slide. This will only result in losing your students to the animation and special effects. This is when PowerPoint presentations simply become unproductive. I recommend using notes pages to type one's notes into PowerPoint, so you can use typewritten notes to remember important aspects of the day's lesson. This will also reduce the chance of your class becoming bored with simply reading off the screen.
The purpose of any good presentation is to communicate your subject matter to ensure that your students understand the information being presented to them. PowerPoint offers many animations, clip art, movie clips, and sounds that can be included to help students remember important aspects of a lesson. A visual learner will certainly benefit from an outstanding presentation. But applying too many graphics and sounds in a presentation can cause clutter, which will lead to confusion (they may remember the exciting sounds and videos, but the lesson may get lost somewhere along the process). I have listed some helpful hints for teachers to remember when creating PowerPoint presentations:
- Focus on your content. Write the text of your presentation, and then focus on special effects.
- Use sound sparingly. Using too much sound is distracting and annoying.
- Limit the amount of clip art on each slide.
- Limit the amount of animated clips lest your audience be so impressed with the clips that they lose the content of your presentation.
- Pick a format and stick to it. Although PowerPoint offers many types of designs, don't change from one to the other - try to be consistent.
- Use no more than four to seven lines of text per slide. More makes it difficult for your students to grasp the information. If necessary split up the slide into two slides.
- Control the entrance of all your text (see below). This allows full control over when your students will view the text.
- Be prepared with speaker notes. Do not read word-for-word from a slide.
Note: the following steps apply to PowerPoint as part of Office XP.
1. Changing a slide layout
Click on the "Format" menu, then "Slide Layout"Scroll through the many types of layouts available on the task pane. You can choose from Text Layouts, Content Layouts, Text and Content Layouts, and Other Layouts. Some will have placeholders to add clip art (simply follow the instructions on the slide).
2. Adding a Design Template
Select a design template by clicking on the "Design" button and scroll through the many available designs from the task pane. This design is called, Crayons.
3. Adding a new slide
Click on the "New Slide" button on the formatting toolbar
Tools and ideas to transform education. Sign up below.
Automatically a Title and Text layout will appear. You can change the slide layout by clicking on "Format, Slide Layout" and selecting a new layout from the list.
4. Adding clip art to a slide
You can add clip art to a slide with a layout that contains a placeholder for clip art or you can add clip art to a slide that does not contain a placeholder.
The Capsules design has fewer graphics than the Crayons design (as shown earlier). Adding clip art without a placeholder can be performed by clicking on the "Insert" menu, "Picture," "Clip Art," type a keyword into the Search text box located on the task pane.
This is a "Title and Text" layout slide with clip art added without an existing placeholder
This slide shows how adding clip art without a placeholder will automatically change your layout to "Title, Text, and Clip Art." If you do not want your layout to automatically change, click on the "Automatic Layout" options button (looks like a lightening bolt) and select "Undo Automatic Layout."
5. Adding animation to a bulleted list
Click on the "Slide Show" menu, "Custom Animation." On the task pane click on "Add Effect," select an effect, and then make sure you select the "Start On Click" option. Controlling when your bullets appear on the screen will allow your students to focus on each topic.
We live in a computer age where some may think the computer can do everything for us. But teachers create the dynamics in the classroom. Learning how to use technology effectively can enhance the learning experience in the classroom. Do not let the technology replace the teaching, but have the technology enhance the teaching.
Email: Amy Gaimaro