Product Review: Windows 8.1
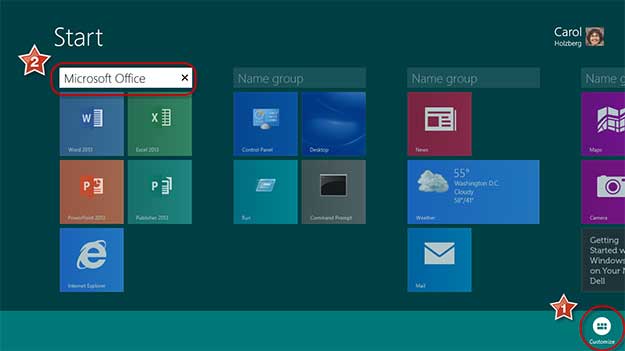
Product: Microsoft Windows 8.1 (http://windows.microsoft.com/)
By Carol S. Holzberg
Retail Price: free for users of Windows 8; educational volume purchase price about $50
Windows 8 desktops and laptops are making their way into K-12 environments owing to tight integration of the Windows operating system (OS) with Windows servers and network infrastructures, the need to leverage existing investments in Microsoft Office applications, and support for Microsoft’s SkyDrive (a free 7GB (gigabyte) cloud-based storage service (http://www.wpcentral.com/schools-windows-8-tablets). District decisions to purchase Windows 8 tablets are made for similar reasons. On a personal note, I am seeing more Windows 8 devices at educational technology conferences. Overall, people seem to be getting used to Windows 8 tile interface.
In mid-October 2013, Microsoft released its much-anticipated Window 8.1 upgrade featuring increased personalization options, the return of the Windows Start button, editing tools in the new Photos app, Calculator and Reading list apps, and a new release of Internet Explorer (v.11). The Windows 8.1 update is free, available for installation as a 3.6 GB download. If you prefer a DVD version there is a charge.
Should you upgrade? Perhaps. Read further to decide.
Quality and Effectiveness
The Windows 8.1 upgrade brings several fixes and improvement to the Windows 8 icon-based interface. It boasts a faster startup, a new startup screen, and a Search command (integrated with Microsoft’s Bing search engine) that will search for files on your local machine and the Web. New and experienced users will appreciate the return of the Windows Start button, enabling users to conduct a search, access Windows File Explorer, Command Prompt, and Device Manager, jump to the Windows Desktop, configure system Power Options, and my favorite, Shut Down/Restart the device (see below). Windows 8.1 also features enhanced security, as Microsoft added network behavior monitoring to Microsoft’s free Windows Defender antivirus software and beefed up security in its new Internet Explorer v11.
Tools and ideas to transform education. Sign up below.
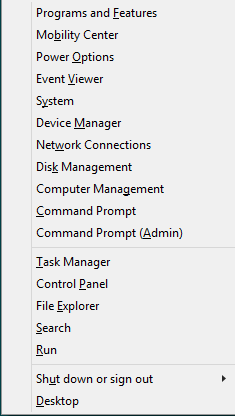
Users can tailor the OS to meet their individual computing needs. For example, you can configure system start up so that the device boots directly to the Desktop. To do this, click the Desktop tile on the Startup screen after startup. Once on the Desktop, right-click a blank area of the Taskbar, click Properties, click the Navigation tab. and place a checkmark in the box to the left of “Go to the desktop instead of Start when I sign in.” Click Apply. If your device has no external keyboard or mouse, swipe the screen all the way to the left to access the Charms menu, tap Search, enter Desktop as your Search term, tap Desktop, then follow the instructions above.(see below)
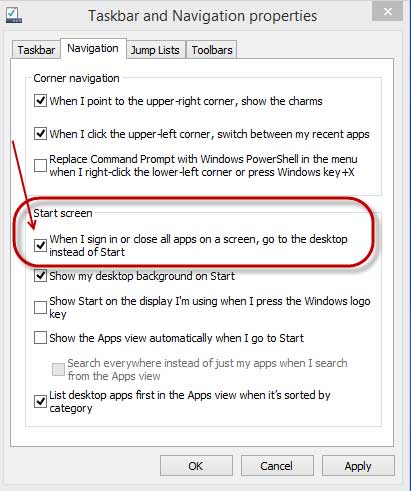
Users who prefer the tile Start screen to the classic Desktop now have a different way of naming their tile groups for easier identification. For example, you can name your Office app collection, “Microsoft Office.” To do so, right-click anywhere on the Start screen with the mouse (or swipe up from the bottom edge). Click or tap “Customize” in the lower right part of the screen, then edit the appropriate “name group” for the group of tiles you wish to name. Apply the change by clicking or tapping outside the group field.(see below)
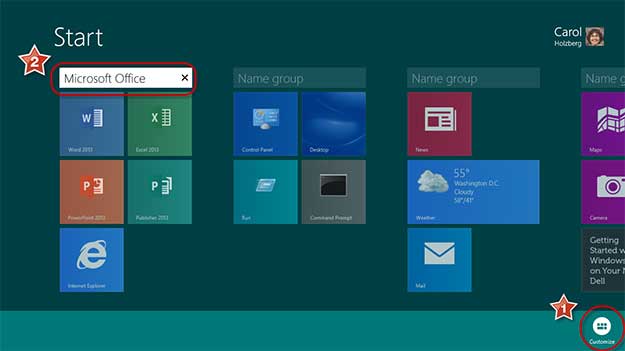
Ease of Use
The Windows 8.1 interface is optimized for touch screens and tablets, but it also works with a mouse and keyboard. For example, keyboard users can access the Start menu from the Start button by pressing the Windows +X key. To view all apps installed on your device at one time, swipe down with your finger, or roll over a blank area of the Start up screen with your mouse click the down arrow. When in All Apps view, you can now personalizing the look of this screen by sorting the apps by name, date installed, most often used, and category.
A new tile called Help + Tips on the Start screen offers to teach you more about Starting up, the apps installed with the Windows 8.1 upgrade, how to get around, basic touch actions, how to manage your account and files, various settings options, and what’s new. Users who need additional guidance with the new OS can visit Microsoft’s Web site for tips and video-based tutorials on how to sign in to your Microsoft account, get and use apps, configure the Start screen, search, share and print, work with SkyDrive, and more. (http://windows.microsoft.com/en-us/windows/how-to).
While Microsoft Windows 8.1 prides itself on being user friendly, the new interface isn’t always as intuitive as Microsoft would have you believe. While I was exploring for this review, a "Switch between apps" window displayed on screen and would not go away. Luckily an Internet search revealed the non-intuitive solution. If this happens to you, just place the mouse pointer in the top-left corner of the screen to make the window disappear.
Creative Use of Technology
There are many ways to personalize the Windows 8.1 interface. For example, you could sign in to Windows 8.1 with a picture password and some on-screen gestures (combination of circles, straight lines, and taps) instead of your Microsoft ID. The size, position, and direction of your finger gestures and the order in which you use them on screen are all part of your password. You can customize which Apps appear first when you sign in by selecting “Show the Apps view automatically when I go to Start” in the Taskbar Properties Navigation Tab dialog box. Personalization buffs will also appreciate the fact that several tiles on the Start screen now come in four sizes rather than only two. Options include Small, Medium, Wide, and Large.
You can run a photo slide show on your Lock screen by going to Settings on the Charms Bar, selecting Change PC Settings, selecting Lock Screen, selecting “Play a slideshow on the lock screen” and moving the slider to “on.” You’ll be able to select your picture source from a local folder on the device, your camera roll or SkyDrive. While you’re configuring the slideshow you can also determine which apps run in the background and show status and notifications on the lock screen even when the device is locked.
Microsoft added the new Reading List app to keep track of articles and other Web information you may want to read. This is a great feature to use when conducting Internet Research. If time is limited, you can save the article to your Reading List and read it later. To save to your Reading list, find the article you want to read later, then swipe in from the right edge of the screen and tap Share (Mouse users must point to the lower right corner of the screen, move the mouse point up the list of items in the Charms Bar, then select Share). Next, tap or click Reading List, then tap or click Add. The articles save in chronological order for quick retrieval. Unfortunately, I ran into difficulties getting this feature to work with Internet Explorer and Firefox on my Windows 8.1 tablet. It did work flawlessly with Bing News and Sports apps.
Suitability for Use in a School Environment
Several features in the new Windows 8 upgrade make it suitable for schools. For example, in Windows 8.1, the Microsoft Messaging app has been replaced with Skype. This robust communication application can be used across operating systems and platforms, allowing Windows 8.1 Skype users to broadcast text, voice and video with others who may be using Windows, Macintosh, Linux, iOS and Android devices. For teachers who want to use the Web to teach global competencies and provide opportunities for students to be globally connected, Skype supported by Microsoft will be invaluable.
For back-end work by the district technology department, the new Windows 8.1 offers support for OMA-DM (Open Mobile Alliance Device Management). This means that network managers aren’t limited to Microsoft’s System Center 2012 R2 Configuration Manager to administer Windows 8.1 devices. Several third party solutions will work as well, including AirWatch’s popular mobile device management product.
Windows 8.1 improvements also include a Start screen with live updates and the option for automatic syncing with a user’s SkyDrive account. While these updates may find favor with users outside school, they are likely not to be appreciated in a school environment, where distractions must be kept to a minimum, and bandwidth limitations combined with Acceptable Use policies may set restrictions on users syncing settings and apps on all their PCs and devices. Additionally, Windows 8.1 supports Broadband Tethering, enabling users to turn their personal Windows 8.1 mobile broadband-enabled tablets into personal Wi-Fi hotspots. Tethering could pose problems in a school environment because it allows devices to connect and access the Internet without going through the content-filtered, CIPA-compliant (Children’s Internet Protection Act) networks.
OVERALL RATING
If your school has Windows 8 tablets, upgrading to Windows 8.1 makes sense. As described above, Windows 8.1 consists of several enhancements and new features that make the free upgrade worthwhile. Schools still using Windows 7 desktop computers may not want to upgrade even if their machines meet the minimum system requirements (http://windows.microsoft.com/en-us/windows-8/system-requirements). For one thing, you should be sure before upgrading that all the Web sites you use for teaching, learning, and administrative will work with Internet Explorer 11. Also keep in mind that Windows 8.1 is optimized for touch PCs and tablets. Many district lack touch screen monitors and Windows 8 tablets. Finally, an upgrade from Windows 7 will set you back about $50 per machine. In districts with many computers, laptops and mobile devices, the cost may be prohibitive.
Top features:
1. The Windows 8.1 upgrade is free for users of Windows 8.
2. Microsoft brings back the Start button in Windows 8.1, while adding several other new personalization features to make the operating system more user-friendly.
3. Enhanced security features deliver improved protection, preventing the launch of malware and providing a safer computing environment.
About the Author: Carol S. Holzberg, PhD, cholzberg@gmail.com (Shutesbury, Massachusetts) is an educational technology specialist and anthropologist who writes for several publications and works as the District Technology Coordinator for the Greenfield Public Schools (Greenfield, Massachusetts). She teaches in the Licensure program at the Collaborative for Educational Services (Northampton, MA) and the School of Education at Capella University. As an experienced online instructor, course designer, and program director, Carol is responsible for developing and offering training programs and support for faculty and staff on technology for teaching and learning. Send comments or queries via email to: cholzberg@gmail.com.
