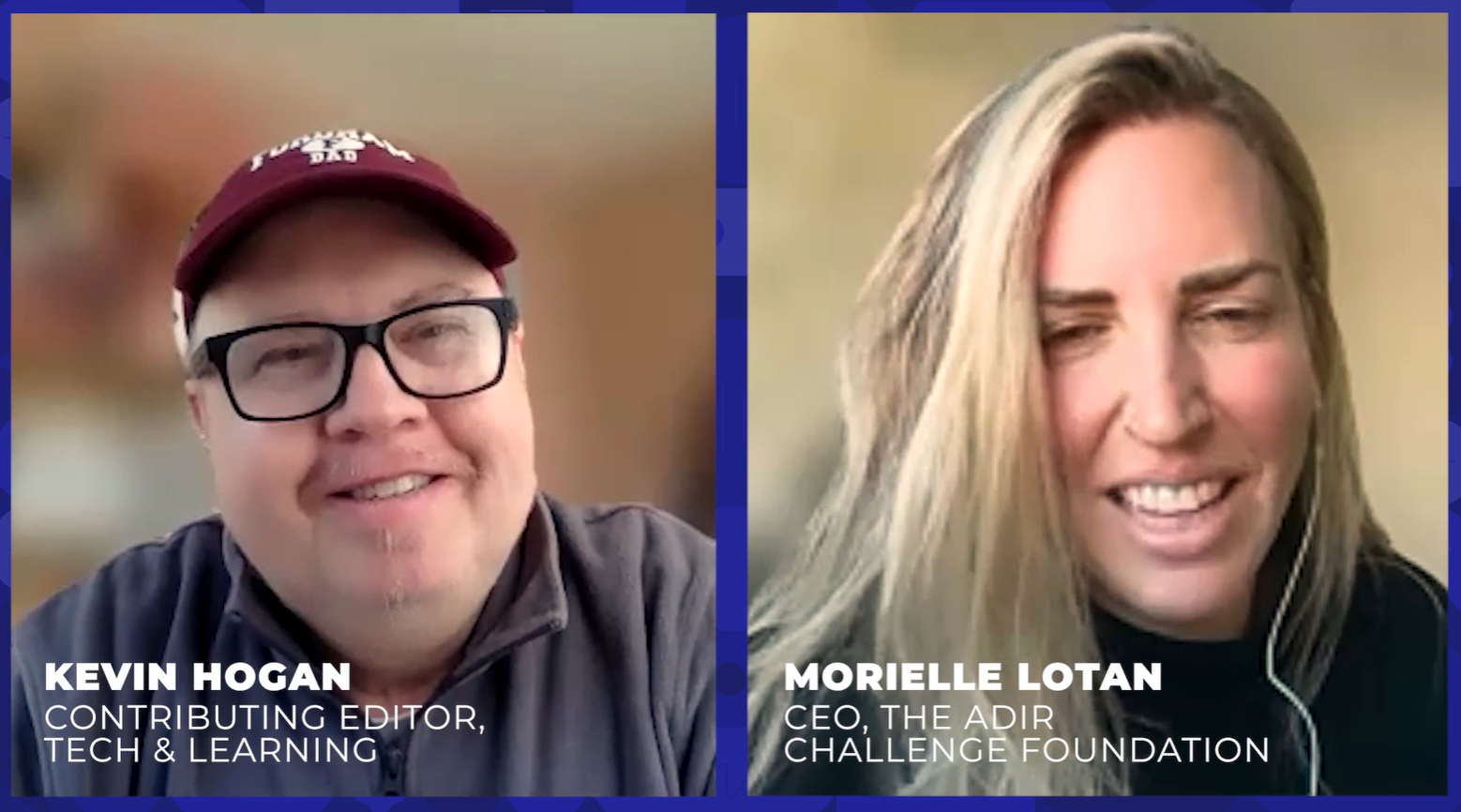How To Embed Video in Classroom Presentations
Definition: Embedding is a means of physically inserting a video clip into an application so that it plays within the presentation.
As teachers we deal with a generation that is used to, even expects, powerful visual imagery. Still photos just don't cut it. They want video, and now it's fairly simple to meet that demand. You can have a reputation as the teacher whose classroom presentations are really cool, and you just might inspire your students to follow your example in their projects and presentations.
You can use short, content-specific, curriculum-appropriate video clips in your teaching. However, starting up your media player, finding the right clip, playing it for the class, and then getting back to your discussion can take much more time than you want to spend. So how do you take advantage of the power of multimedia without wasting valuable class time?
Many educators are using the multimedia controls within some of their regular applications such as Microsoft PowerPoint and AppleWorks. You can too. Here's how.
Video Clips
Originally thought of as text and image presentation tools, PowerPoint and AppleWorks are becoming increasingly popular for bringing content-rich multimedia to classrooms by embedding video directly into presentations.
Embedding is a means of physically inserting an actual video clip into an application so that it plays within the presentation or lesson plan you created.
Tools and ideas to transform education. Sign up below.
There are many advantages to embedding a video rather than just linking to it or playing it in a standalone media player:
- Files can be set to play full screen automatically without having to adjust your media player's settings.
- Media player controls can be hidden so more of the actual video is visible on the screen.
- Teachers can add text annotations to serve as visual cues while the video is playing.
- Presentations are easily navigated, especially by younger students who may be viewing them on their own during independent work time.
- At the top menu, click Insert>Movies and Sounds>Movie from File.
- Navigate to the stored location of the video you want to embed, choosing from unitedstreamingâ„¢ or from any other digital video provider.
- Click OK.
- Choose whether or not you want the video to play automatically when the current slide is displayed.
- Click and drag the video frame to the desired location on your slide.
If the size of the video clip doesn't fit your slide design, you can change the video's physical attributes so it fits well within your presentation:
- Click the video once to select it.
- Click and drag one of the six small white boxes that appear around the perimeter of the video (*see below).
* Keep in mind that some physical changes can cause the video to distort. To keep the video in its original proportions, always click and drag using one of the four corner boxes.
Test your embedded video. At the top menu bar, click SlideShow>View Show. If you did not set the video to play automatically then hover your mouse over the video location until the cursor turns into a hand and then click to start the playback. Click again to pause the video.
Add Video to AppleWorks
(QuickTime files)
You can easily add QuickTime video files to an AppleWorks word processing document. To add video content:
- At the top menu bar, click Window>Show Tools to show your "tools" bar.
- Select the "arrow" tool.
- Click on File>Insert.
- Under "File Format" selections, choose "All Available."
- Browse to your saved QuickTime video file.
- Select the desired file and click Insert.
Just as in PowerPoint, you can change the size of the video to fit your presentation. Click the clip once and then drag one of its corners to resize it.
Double click to play the video. To pause, click the video once or use the QuickTime control panel at the bottom of the video. This is accessible by clicking the video icon in the bottom left corner. You can also use these controls to fast forward/rewind and adjust the volume level.
Regardless of which program you use, don't forget to save your work in the same folder as your video files. This will ensure that embedded links will remain in place should you decide to copy the presentation to another computer.
You now have an embedded video that, when combined with text, images, and other video clips, will be an attention-grabbing multimedia classroom presentation. These presentations are a great way to grab your students' attention, supplement your lesson plans, and reinforce the topics you are currently covering in class.
By following just a few simple steps, you too can enhance classroom presentations quickly and easily, leaving you with more time to spend with your students.
And once the process is second nature to you, you'll be able to show your students how to do great presentations too.
Email: David Pendery