Google Slides Short and Long Vowel Sounds Audio Activity

In my most recent post I shared a collection of web-based audio recording tools that you and your students can use to record and add your voice to Google Slides, or any project. There are many fun and engaging ways this new feature for Slides could be used for teaching and learning.
In the past I have had a lot of fun making drag and drop manipulative activities such as the Build a Snowman, Build a Jack-o-Lantern, and One Fish Two Fishtemplates. My plan was to combine that sort of activity with the new audio feature in Slides.
To try this out I created an interactive, audio-based activity in Google Slides for practicing short and long vowel sounds. In this slideshow, students are presented with clipart images that have attached audio files with each word spoken aloud. The students can then drag and drop the images to a box with the corresponding vowel sound. (Even if you are not a primary teacher, you can learn a lot about grouping items for any audio activities you might want to make.)
To make this work well, I had to take advantage of a neat option in Slides for grouping items. This allowed me to combine each piece of clipart with its associated audio file. In this blog post we will take a look at how this is done, so you can use this trick to create similar multimedia activities. You can also get a copy of the final template below for short and long vowel sounds to use with your students if you would like.
Resources
Podcast Version: (Subscribe on Apple Podcasts, Google Podcasts, or your favorite podcast tool.)
Video Version: (subscribe on YouTube)
Short and Long Vowel Sounds Template
Below is a link to get your own copy of the Google Slides template for students to practice identifying short and long vowel sounds:
Tech & Learning Newsletter
Tools and ideas to transform education. Sign up below.
Short and Long Vowel Sounds - Google Slides template

Directions
Here are the basic directions for doing the activity:
- Each slide has a box for a short vowel sound and a box for a long vowel sound on the left side of the slide. You can click the audio button in each box to hear the the short and long vowels spoken out loud.
- On the right side of each slide there are eight clipart images that represent words that use either the short or long vowel sound.
- Click the audio button on each picture to hear the word read aloud. You may have to click the button twice to get it to play.
- Then drag the picture to the box with the same vowel sound.
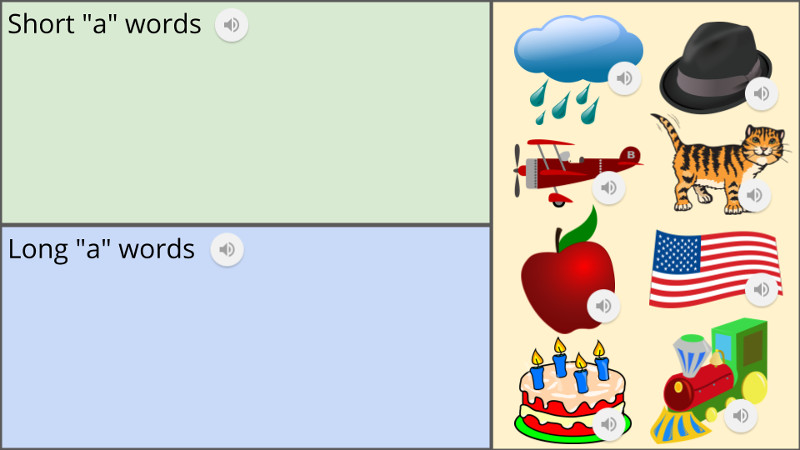
Note: You will need to do this activity in "edit" mode, not in "presentation" mode, so you will be able to drag and drop the clipart images into the correct boxes for their vowel sounds.
Extension #1 - Students add an image
As an optional extension for this activity, students can also add their own images that use the short and long vowel sounds. After each drag-and-drop slide, there is a challenge slide where students can insert images as follows:
- Click "Insert"
- Click "Image"
- Click "Search the web"
- Search for pictures for words with the short or long vowel sounds.
- Choose a picture then click "Insert".
- Drag the picture to the box for its short or long vowel sound.
- To make the picture fit, you may need to drag its corner to make it smaller.
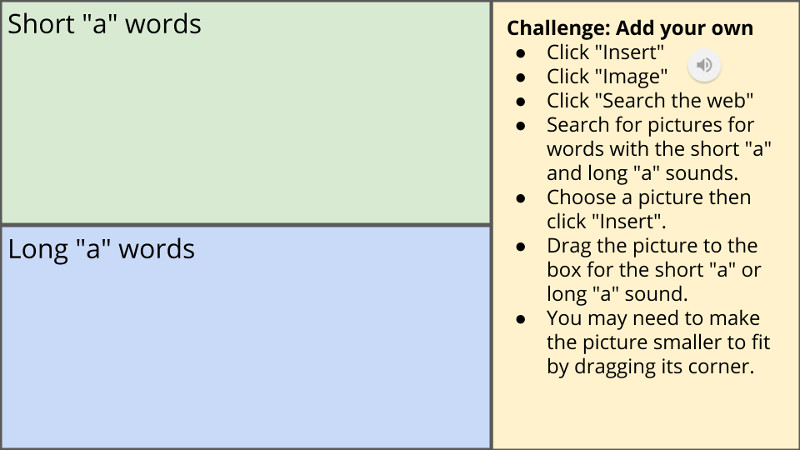
Extension #2 - Students write sentences
Another extension activity for students is to have them write sentences that use a word with the specific short or long vowel sound. After the first extension activity slide, there is a slide where students can write their sentences as follows:
- Click in the text boxes on the left side of the slide.
- In the top box, write a sentence that uses a word with the short vowel sound.
- In the bottom box, write a sentence that uses a word with the long vowel sound.
- Students can use the words in the word bank, which are the same as the clipart images they just sorted.
- Or the students can use a word of their own with the correct vowel sound.

Grouping Items in Google Slides
To make this activity work, it was necessary to make sure each clipart image and its corresponding audio file stuck together so they would move as one item when the student drag and drop them. This can be done in Google Slides by using the "Group" option. Here is how you do that:
- First, insert your images in the slideshow as normal. For example, click "Insert" then "Image" then add an image by uploading, searching, or such.
- Next, insert the recorded audio file to go along with each image. To do this click "Insert" then "Audio" then select the recorded audio from your Google Drive.
Note: For several suggested web-based tools for recording the audio, see my earlier post "4 Free and Easy Audio Recording Tools for Google Slides".
- Now drag and drop the inserted audio icon on top of, or overlapping, its associated image.
- With the image and the audio together, you now want to select both of them. You can do this by clicking on one on them first, then holding down the "Ctrl" or "Shift" key and clicking on the second item. Now both the image and the audio file will be selected simultaneously.
- With both items selected, click "Arrange" in the top menu bar, then choose "Group" from the drop-down menu.
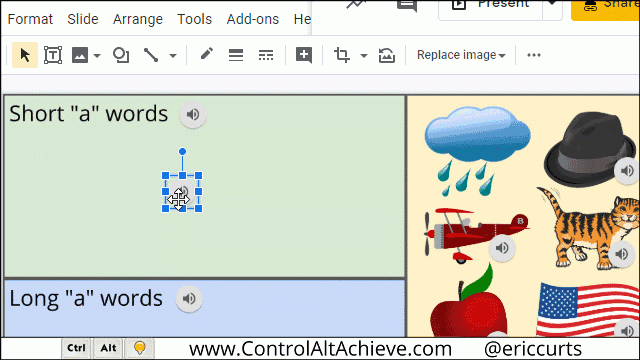
The image and the audio will now be grouped together as if they were one item. The students can still click on the audio file to play it, but when they drag and drop the image, the audio file will move with it.
This can be useful technique anytime you would like to add audio to an item in a slideshow. The audio could be directions, a description, a question, or simply a pronunciation such as in this activity.
Conclusion
Creating a drop-and-drop audio activity is just one example of using this new feature. There are many other creative ways that audio can be used in Google Slides. It will be exciting to see the wide variety of activities that people develop and share.
cross posted at www.controlaltachieve.com
Eric Curts is an education trainer and consultant with over 20 years' experience throughout the U.S. He is an authorized Google Education Trainer and a Google Certified Innovator. Read his blog at www.controlaltachieve.com and follow him on Google+ and @ericcurts on Twitter.
