Educational Activities and Games with Flippity
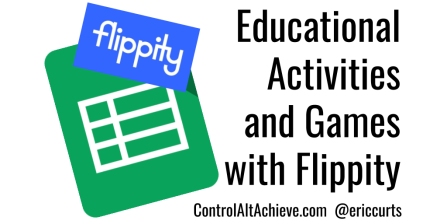
Educational games can be a fun way to engage students while also teaching or reviewing subject area content. These can include activities such as word searches, crossword puzzles, bingo games, flashcards, Jeopardy games, and more.
There are lots of tools online that can be used to create such activities. One creative option is to use Google Sheets templates from Flippity. This is a free website that provides a wide range of templates that you can download, fill in with your own content, and then play online through the Flippity site.
As an educator you can make these activities for your own use or for review games for your class. However, students can also use Flippity to make their own activities, which could be a fun alternative project for those interested. For example, a student could create a set of digital flashcards for the content being covered in a particular unit.
See below for how to access the templates and then use them to make your own interactive projects.
The Flippity Activities
Begin by going to the Flippity website at: www.flippity.net
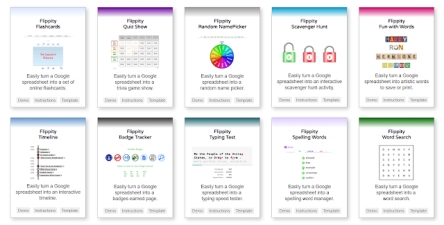
Once there you will see a grid of thumbnails showing the wide variety of interactive games and activities you can create with Flippity. New ones are added from time to time, but as of this writing, the following templates are available:
- Flashcards - Add text, images, and videos to create a flashcard set
- Quiz Show - The Flippity version of a Jeopardy game
- Random Name Picker - Great for selecting a random student or creating random groups and teams
- Scavenger Hunt - Create your own "Breakout" style game
- Fun With Words - Make artistic versions of words
- Timeline - Create an interactive timeline
- Badge Tracker - Display digital badges earned by students
- Typing Test - Practice typing speed and accuracy with custom texts
- Spelling Words - Create spelling lists for students to practice with a variety of games
- Word Search - Make an interactive word search
- Crossword Puzzle - Generate a crossword puzzle from words and clues
- Word Scramble - Make word scramble puzzles from a list of words, including a final phrase to solve
- Bingo - Play online or print
- Hangman - Play five styles of hangman from a custom word list
- Progress Indicator - Track and display student progress, such as pages read
- Matching Game - Create a memory game with words and / or pictures
- MadLibs - Make a story for users to fill in with different parts of speech
- Mix and Match - Randomly combine words or phrases to make writing prompts and such
- Tournament Bracket - Generate a bracket from a list of 4 to 64 competitors
- Certificate Quiz - Make a self-grading quiz that generates a certificate when completed
If you would like to try out an activity or game to see how it works, simply click the "Demo" link below the thumbnail. This will open the activity, loaded with demo content to test out.
If you would like to learn even more about an activity, click the "Instructions" link to get a page with detailed information about that activity.
Make a Copy of a Template
Once you have selected the activity you want to create, you will need to make a copy of its Google Sheets template.
- Click the "Template" link at the bottom of the thumbnail for that activity.
- You will get a new window asking if you would like a copy of the Sheet.
- Click "Make a copy" and the copy will be created.
- When done, you will have your own copy of the template with demo content entered.
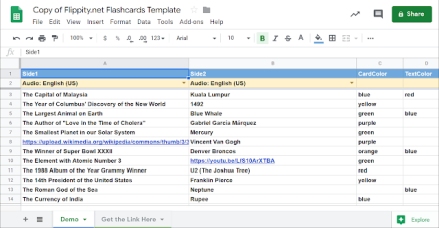
Fill in your Content
Now that you have a copy of the Google Sheets template for your activity, you will want to remove the placeholder content and insert your own.
- Delete the existing content in the template.
- Be careful to not edit any cells with a blue background, as those cells are needed for Flippity to function properly.
- Now add in your own text, such as for the clues and answers for the activity.
- Some templates support links to images and YouTube videos.
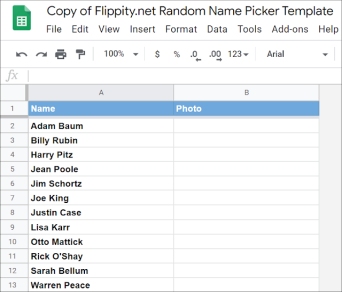
Publish the Spreadsheet
Once you have your content entered into the template, there is still another step needed before you can play the game or run the activity. At the moment, your Sheet is private just to you, so Flippity is not able to access your content. You need to publish the Sheet for Flippity to be able to use it.
Tech & Learning Newsletter
Tools and ideas to transform education. Sign up below.
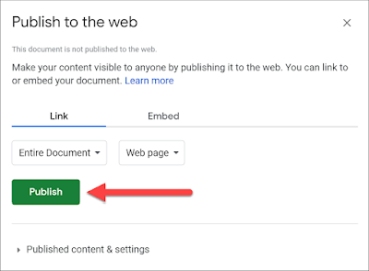
- Click "File" then click "Publish to the Web".
- When the pop-up window opens, click "Publish".
- Click "OK" when asked if you are sure.
- You can close out of the pop-up window after publishing.
Get the Link for the Activity
You are now ready to try out your game or activity!
- Look at the bottom of the Sheet to find the table titled "Get the Link Here".
- On this Sheet you will find the link to run the interactive Flippity activity with your content.
- Click the link to open and run the activity.
- You can also copy the link and make it available to others so they can run the activity as well.
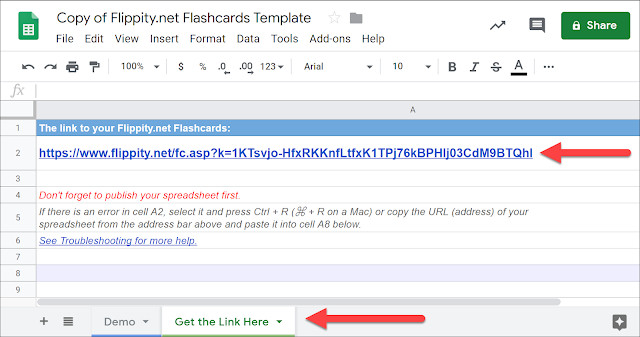
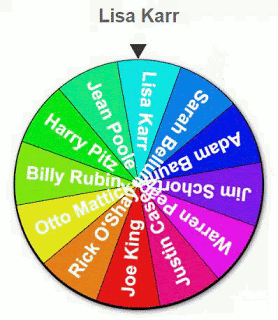
Tip - If you plan to use a certain Flippity activity frequently, such as the Random Name Picker to group students in your class, you can simply bookmark the Flippity link from your spreadsheet (from the "Get the Link Here" tab). Now anytime you need to run the activity, you can just click the bookmarked link to launch it.
cross posted at www.controlaltachieve.com
Eric Curts is an education trainer and consultant with over 20 years' experience throughout the U.S. He is an authorized Google Education Trainer and a Google Certified Innovator. Read his blog at www.controlaltachieve.com and follow him on Google+ and @ericcurts on Twitter.
