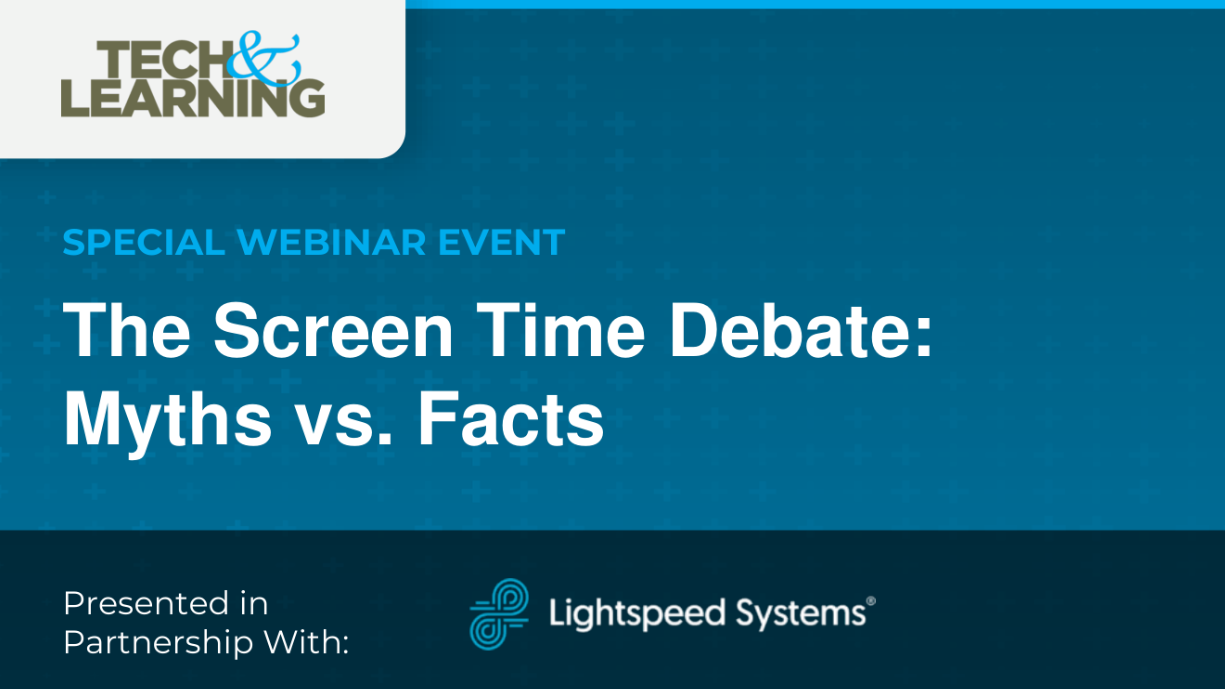Creating an Interactive PDF
from Technology & Learning
A project on the 2008 presidential election can teach students about national politics and Acrobat's many tools.
There are many ways to begin a PDF document using Adobe Acrobat. The easiest and most popular way is to create your document in another application (such as Microsoft Word) and then use the Adobe Acrobat software to convert it to a PDF.
For my project—an interactive student-handout PDF about the 2008 presidential election—I started with Word and then converted the document to a PDF so I could add interactive elements to it, such as links to candidates' Web sites, audio and video segments, and a "straw poll," where students can respond to a survey about the election. To convert my Word document to PDF format I used the Print to PDF functionality built into Adobe Acrobat. (When I had installed Acrobat on my computer, it added a printer driver called Adobe PDF to my system. Now, no matter what program I am using, if I want to create a PDF I just choose Print and select Adobe PDF from the drop-down menu of printers. Although obviously not a physical printer, Adobe has made it so that the process is the same. The end result, instead of being a sheet of paper as would come out of a printer, is a PDF computer file.)
I wanted students to be able to participate in a straw poll, and thought it would be helpful to define the term. To do so, I used Acrobat's Sticky Note feature, found on the Tools menu, allowing me to insert a small graphic onto the PDF document. When a reader's mouse hovers over the small yellow graphic, a pop-up box will appear with the notes I created.
Acrobat also lets you record an audio comment (a feature that could be put to good use in early childhood or for English language learners) as well as attach a file as a comment (for example, a map of the USA showing the number of electoral votes per state, which I added to my document).
YouTube has created a section named CitizenTube, which is its political vlog (video blog). I decided to put a link to this site into my interactive PDF. Doing so was a cinch. When I converted my Word document to PDF, the URL for CitizenTube, which I had typed into my Word doc, automatically came over to PDF format as a link. A quick click to test it showed me that it worked!
Tools and ideas to transform education. Sign up below.
Another way to add a link after your document has been converted to PDF is to use the Link Tool in Acrobat found in the Advanced Editing section of the Tools menu. I used this tool to create links to candidates' Web sites; this time, however, I used photographs of the candidates instead of text as the "clickable" links. I went back to Word and created a new document with pictures of six of the candidates. I converted that document to a PDF and inserted the links by:
1. Selecting the Link Tool as described above.
2. Dragging a selection rectangle around one of the pictures.
3. Completing the Create Link dialog box, making sure to select Open a web page in the Link Action section.
4. Entering the URL.
For audio, I wanted to provide some historical perspective on the presidency, so I downloaded President John F. Kennedy's inaugural address from January 1961, which I found on the Internet Archive in its Audio section. (The Internet Archive is a great resource for audio and video.)
Adobe Acrobat has a Sound Tool that allows the embedding of audio directly into the PDF file. The problem with the Kennedy speech, though, is its size—14MB! To make it more manageable, I used a sound editor called Audacity, which is free to download at http://audacity.sourceforge.net, editing it down to about 1MB in size. The Sound Tool then embedded it into my PDF.
Now to embed a video into my PDF document, using Acrobat's Movie Tool. Going back to the Internet Archive, I found a video of one of the Democratic debates in 2007. I downloaded it and used Movie Tool to embed it. The problem, as with audio, is that it creates monster files—this one was 26MB!
For the straw poll, I used the Forms feature of Acrobat. I was able to create a short poll—three questions each with a drop-down menu of choices. The form included an e-mail button that would send the results to an e-mail address I specified. Designing the form and entering the choices for the menu was easy, as was e-mailing it. The problem was that the data was e-mailed in XML format. I would have preferred a simple text file.
Lastly, I combined the different PDF pages I had created into one document. This is done from Acrobat's Document menu, choosing Insert Pages.
A few general issues with creating an interactive PDF: The straw poll PDF, being an XML document, could not be inserted; it needed to be "attached." Not a problem, just another step.
I did not use the PDF with the embedded movie, as it would have been 26MB. Even with just the audio it is more than 1MB.
I am not sure how this file will open with other PDF readers. For example, Macintosh has a built-in PDF reader. Will it recognize the interactive elements?
All in all, it was an interesting exercise! Embedding audio and video was as easy as it is in PowerPoint, with the added benefit of actually embedding the video into the PDF—not just creating a link to it.
Jeffrey Branzburg is a contributing editor and columnist for T&L.