Clark Griswold would have loved Google My Maps. So will your kids
Tenae Alfaro, Slate Creek principal, is planning a summer trip and so she asked fourth grade kids to do some in-depth research and plan a trip for her.

I spent the morning at Slate Creek Elementary in Newton, observing just a few of the cool things going on there. Lots of PBL. Lots of inquiry. Lots of great student questions.
And one of my favorite hook activities ever.
Tenae Alfaro, Slate Creek principal, is planning a summer trip and so she asked fourth grade kids to do some in-depth research and plan a trip for her. Now . . . I’m not sure she’s actually going go take the trip kids come up with. But what a cool essential and authentic question to ask nine-year-olds.:
So there’s a crowd of fourth grade kids over in Newton doing research on states and monuments and museums and all the kinds of things you might typically do on a cross-country family trip. And one of the tools that would be ideal as part of that final product is Google My Maps.
I’m still surprised by the number of teachers who aren’t aware of this piece of Google’s G Suite. If you’re still not sure what it is, think Google Docs in map form. My Maps supports collaborative editing and sharing, it’s easy to use, and it integrates with all the other G Suite apps. It’s a great tool for helping kids see connections between events, people, and place.
And for the kids over at Slate Creek (or your students,) it’s a perfect way to create rich, deep, and multi-layered visual representations of trips. So use it for planning a principal’s summer trip, as a Google Lit Trip that highlights events and travel in fictional stories, or to chronicle actual trips and events such as Lewis & Clarks Corps of Discovery.
- Cause it’s a map. Seriously . . . maps are perfect for visualizing places
And distances. And relationships. And for highlighting the best BBQ places. But even if you’re not using it to track down Roy’s Pit BBQ and Kansas City Joe’s, it’s still useful to help kids see where places are in relation to each other as they create both authentic and fictional trips. - It’s part of your school’s Google Drive suite of tools
You all know how much I love all things Google. As you create your trip on My Maps, it auto-saves a copy of the map into the Google Drive account your student is using. So it’s perfect for stashing in a Google folder that is storing all of the trip planning resources, photos, and itineraries. - You can add all sorts of extra details to your map
Because it’s part of the Googleverse, you can use Google’s default search features, add images, or insert YouTube videos into your map with the click of a button. If a specific place, museum, battlefield, or point of interest is in the Google database, you can quickly add its website, reviews, and contact info to your map. This also allows your kids to customize their travel map by adding photos or videos as well as text. All of these extras are added and are viewed by clicking on an individual marker. (Scroll down for a handy tutorial for how-to’s.) - Kids can plan a specific route by creating a direction layer
Each My Map can have multiple layers of markers. One of the My Maps options is to generate directions. So . . . students can combine those two features to create a layer of directions from one location to the next as part of their trip planning. - My Maps is super editable
Pretty much everything a kid could add in a My Map is customizable. So think custom icons and colors for different markers making it easy to see what things with just a quick glance. For example, we’re taking a Civil War Battlefield Extravaganza in a month. So we’ve got stars for battlefields, little museum icons, BnB icons – all color coded and numbered so that each day makes sense in the bigger picture of the trip.
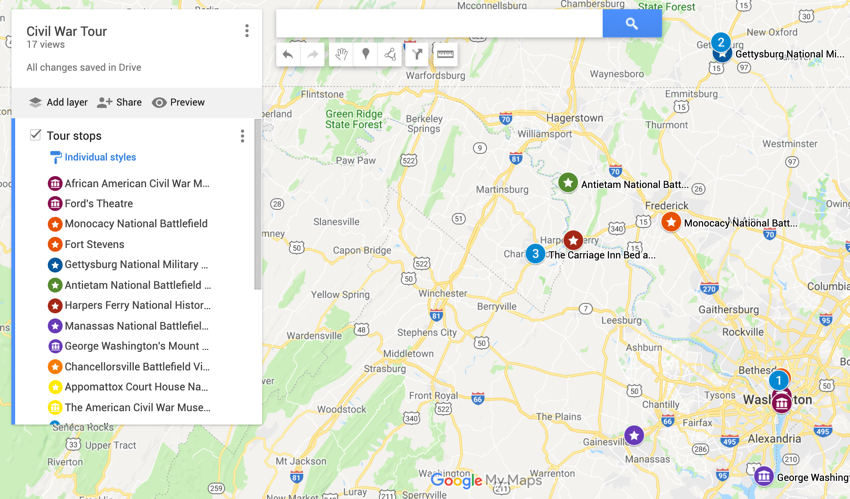
- Semi-mobile friendly
All My Maps are accessible for viewing on mobile devices. iOS devices don’t yet allow you to edit a map but Android users can install the My Maps app for full features. - They’re easy to share
It’s super simple to share maps with others and allow them to edit and add to the map. Or students can lock their maps after their maps are finished by changing the privacy settings to View only. They can then be shared with you for assessment or embedded on your class website.
Get step by step instructions to creating your first My Map at the super handy Google My Maps support page. The sweet video below is also great for a quick walkthrough.
Tech & Learning Newsletter
Tools and ideas to transform education. Sign up below.
(For the youngsters in the group, Clark Griswold was the greatest father of all time – packing his family into a station wagon for a cross country trip to visit the amazing WallyWorld. He would have loved Google My Maps. And if you haven’t seen the movie, well . . . you haven’t lived until you’ve watched Chevy Chase shoot John Candy with a BB gun. Just saying.)
cross posted at glennwiebe.org
Glenn Wiebe is an education and technology consultant with 15 years' experience teaching history and social studies. He is a curriculum consultant forESSDACK, an educational service center in Hutchinson, Kansas, blogs frequently at History Tech and maintains Social Studies Central, a repository of resources targeted at K-12 educators. Visit glennwiebe.org to learn more about his speaking and presentation on education technology, innovative instruction and social studies
