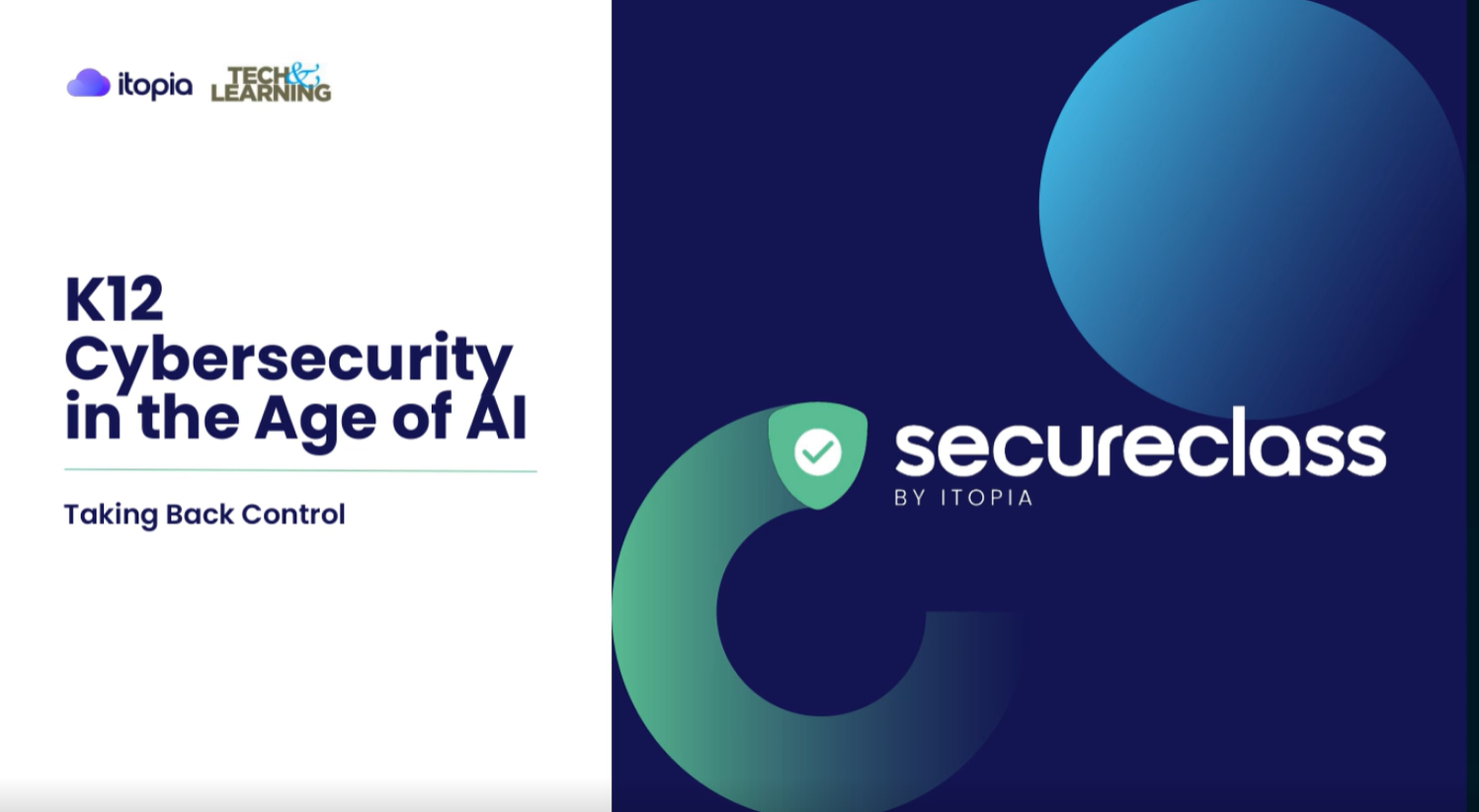10 Hot Tips: Getting the most out of Final Cut Express
In Final Cut Express, Apple has created an ideal video editing package for schools. Based on the company’s Emmy-award winning Final Cut Pro software, Final Cut Express provides more power and capabilities than applications costing four times as much. Don’t be fooled by Final Cut Express’s cheap price. For an academic price of $149, Final Cut Express offers a lot of bang for the buck. An enormous amount of power is tucked away inside Final Cut Express, not all of it readily apparent, nor as well documented as it should be. Here’s a collection of 10 tips and tricks that I hope will give you a glimpse of what this application is really capable of.
Tip 1
Users of iMovie who make the jump up to Final Cut Express often miss iMovie 3’s great sound effects and wish they were available in Final Cut Express. Well, you can import those sound effects into Final Cut Express without much effort. The trick is to know where they reside on your computer.
- Begin by Control-clicking on the iMovie application icon in your Applications folder.
- From the shortcut menu select Show Package Contents (Figure 1).
- Go inside the Contents folder to the Resources folder and find the Sound Effects folder.
- Hold down the Option key to copy the folder as you drag it onto your dedicated media drive (if you have one). Most of the iMovie sound effects reside in the Sound Effects folder as AIFF files. The Skywalker sounds are MP3 files and should be converted to AIFF files using iTunes or the QuickTime Pro Player.
- First, use the View menu to change to Browser>as List.
- Next, select the clip or clips you want to Start/Stop Detect.
- From the Mark menu choose DV Start/Stop Detect. This will add markers to the clips at each shot change.
- While in List view, simply twirl open the disclosure triangle and marquee drag through the markers to select them (Figure 2).
- With the markers selected, from the Modify menu choose Make Subclips. Each of the segments will appear in the Browser as a separate clip video.
If you switch back to Icon view from the View menu, each of the clips appears as a separate shot with a new Poster frame, the first frame of the clip. Final Cut Express will treat these as though they were separate, individual pieces of media.
Tip 3
What makes Final Cut a powerful editing tool is the great precision with which you can position, control, and edit your material. You can place and trim clips and move about the Timeline by going to specific frames. Think of it as numeric editing. For instance, to move the playhead to go to a specific place in the Timeline, simply type in the timecode number of where you want to go to. Type 125. that is, one, two, five, and a period. Hit the Enter or Return key and the playhead will leap to 1:25:00, one minute and 25 seconds into the Timeline.
Want to move the playhead a specific duration from its current position, say two seconds earlier? Just type –2. and Enter. The playhead moves back two seconds.
Tech & Learning Newsletter
Tools and ideas to transform education. Sign up below.
Not only can the playhead be moved, you can actually change edits using Final Cut Express’ editing tools. To roll an edit, that is move the edit point forward or backward on the Timeline, just select the edit point and again type in the change you want to make, say –15., to move the edit point 15 frames earlier in the Timeline.
To ripple an edit (shorten or lengthen a clip on one side of the edit point), select the Ripple tool (RR), click on either the right or left edge of the edit, and type whatever duration you want to shorten or lengthen the edit by. In Figure 3, I’m lengthening the shot on the left by a second and a half by typing +115 and pressing Enter.
Tip 4
It’s common to want to overlap audio tracks. Here’s a simple little trick to move audio onto a lower, empty track, without moving the video as well. To do this, just hold down the Option key and select the audio portion of the clip. Still holding Option hit the Down arrow twice. The Option key lets you select the sync audio of a clip without selecting the video. The arrow key moves the clip into the space below if the track is empty. If you keep holding the Option key you can grab either end of the audio and drag it out or in as in Figure 4. This creates what’s called a split edit, overlapping the audio on the tracks above.
Tip 5
You’ve put in a Star Iris transition, but you’re not sure how well it works. To preview the transition, put the playhead before the transition and hit Option-P. It’ll play through the Timeline loading the frames as quickly as it can. You’ll see the frames of the transition, albeit slowly. If you stop playback, move the playhead back and hit Option-P, and the transition will play through again in real time. That’s because Final Cut Express cached the frames in RAM the first time and plays those frames from RAM a great time-saver.
Tip 6
To create a split screen between two shots, use the Crop tool. Stack the two clips, one on top of the other in the Timeline, select the Crop tool (C), and crop whatever side you want. If you want to soften the vertical separation between the two clips, the Crop tool won’t work, nor will the Feather function because all the edges will soften. To achieve the effect, use the FXScript DVE 4-Point Garbage Matte that comes with Final Cut Express.
- Stack the two clips on top of each other.
- Apply the FXScript DVE 4-Point Garbage Matte to the top layer.
- Double-click the clip to open it into the Viewer and go to the Filter tab.
- In the Filter controls, use the crosshairs to move either points 1 and 4 or points 2 and 3 to the middle of the screen.
- Use the Left or Right slider to control the softening between the two images (Figure 6).
- Apply the Color Corrector filter to the clip you want to affect, open it in the Viewer and go to the Filters tab.
- Find the Saturation slider and pull it down to zero. The image will become black and white.
- Click on the Limits Effects Control checkbox. The color will return.
- The next step is to find the color you want to limit. As you turn the Chroma Center dial you’ll find different portions of the image lose and regain color. Find the portion you want to retain color by watching for when the color disappears.
- When the color’s gone, scroll down to the bottom of the controls and check the Invert box.
Presto! One color remains, the rest of the image is black and white (Figure 7). You’ll probably need to tweak the other Limit Effect Controls to get it just right, but all the tools are there to achieve this powerful effect.
Tip 8
To highlight a portion of an image while dimming the rest of it, the Filter tools can’t be animated, so use the Shapes generators and animate their motion.
- Lay two identical copies of your clip in the Timeline one on top of the other.
- Control-click at the beginning of track V1 and from the Shortcut menu choose Add Track to create a new track between the two clips.
- From the Generators pop-up the little A in the lower right corner of the Viewer choose an appropriate Shape, such as an Oval. Use the Controls tab to it make the black and white shape exactly how you like it.
- Put the shape, which is a black and white image, on the empty track between the two clips.
- Select the clip on top and from the Modify menu choose Composite Mode>Travel Matte - Luma. Nothing will seem to happen. Yet.
- Next, apply a Color Correction or Image Control filter, such as Brightness & Contrast, to the clip on the bottom on V1, and the Filter controls to darken the image.
Now wherever the Oval shape is the image will be bright, while the rest of the image will be dark (Figure 8). Use Final Cut Express’s animation controls and keyframing capability to move the Oval around the screen as needed.
Tip 9
Final Cut Express’s text tools can seem fairly limiting. Though each is limited, they are designed to work as modular units within a sequence and nested, that is placed inside your final sequence to composite over video. For instance, you might start by making a bold piece of text with Outline Text. Then you might want to add a soft glow behind the text.
- Add a second layer of Outline Text underneath the first.
- In the new text block, type a bunch of spaces. In the text controls push the Horizontal and Vertical Size sliders up to create a colored shape.
- Use the Back Soft and Back Opacity controls to adjust the softness of the glow effect.
Next, you might want to add a horizontal colored bar to the image. You could do this again with Outline Text, or you could use Matte>Color from the Generators pop-up. This creates a full screen of whatever color you want, which you can lay on a separate layer and crop and size as needed. Your finished title might look something like Figure 9.
Tip 10
This isn’t so much a tip as a couple of gotchas that often seem to jump up and bite users.
Gotcha:The Timeline and the Canvas have disappeared. You can’t select them from the Windows menu because they’re grayed out. This simply means you don’t have an open sequence. Just double-click on a sequence in the Browser and miraculously both the Timeline and the Canvas, which are two sides of the same coin, will reappear.
Gotcha:The video is stuttering when you playback, or doesn’t play in your video monitor. This happens if you accidentally zoomed in on the image. A tell-tale sign of this is if you have scroll bars showing on the edge of the Viewer or Canvas. From the View pop-up select Fit to Window, or use the keyboard shortcut Shift-Z.