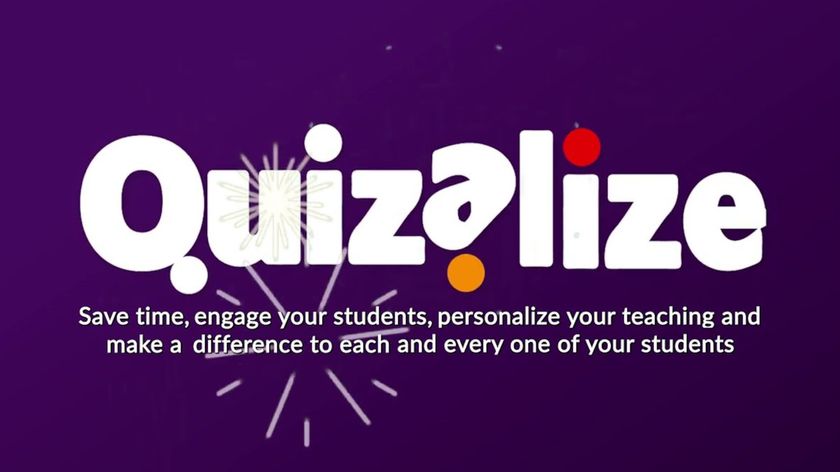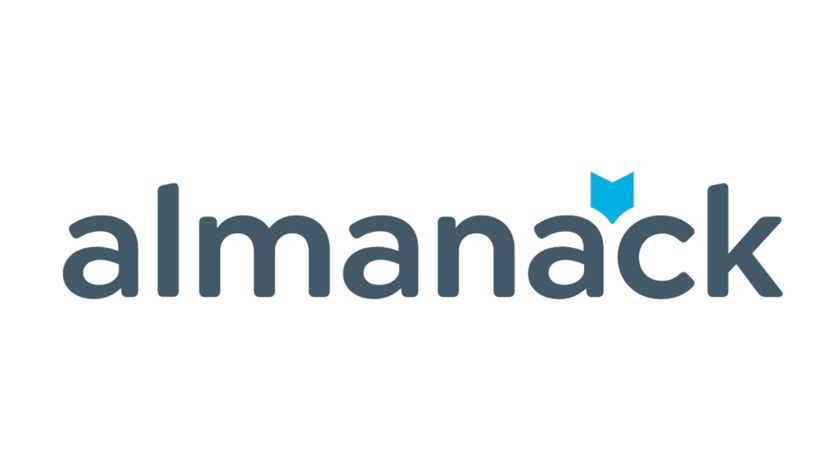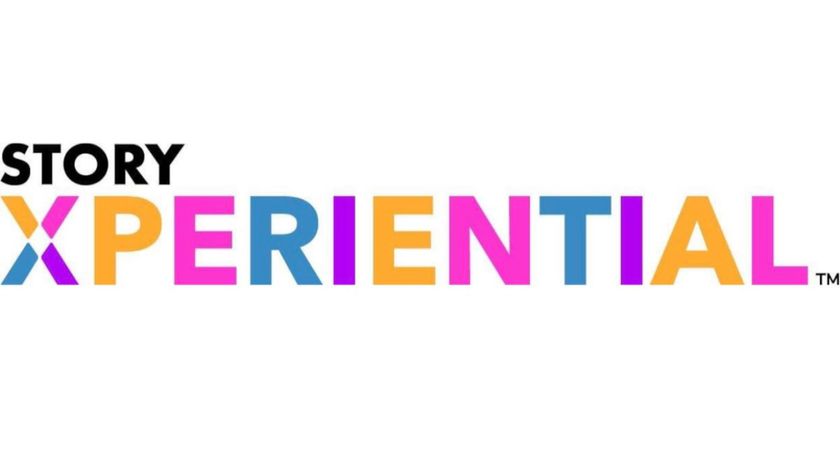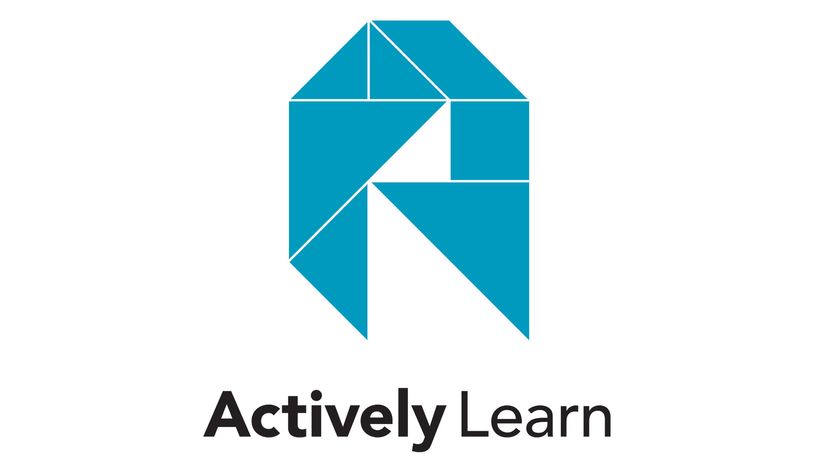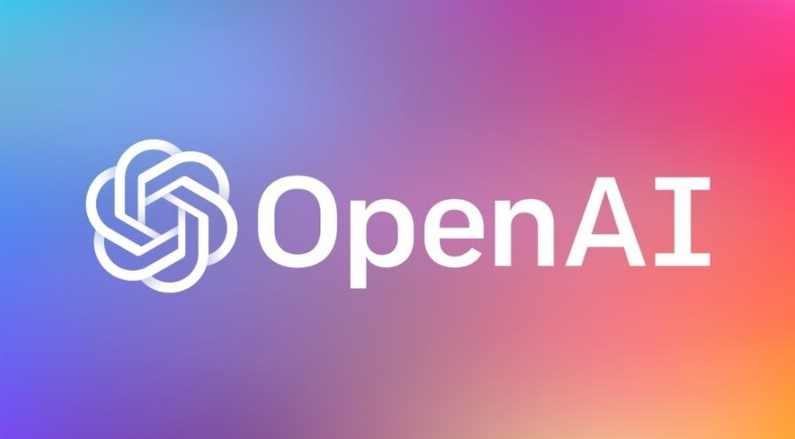Why Do My Webcam And Microphone Not Work?
Webcam and microphone not work? This is how you can get up and running

Webcam and microphone not work? That can be a frustrating situation to be in, especially when you need to teach a class over Zoom or attend a school meeting using Meet. Whatever your video chat platform, without a microphone or webcam working, you're stuck.
Thankfully, it can often be the case that it's not a hardware fault with your device but rather a setting issue, which can be relatively easily fixed. So even if you're in a chat right this minute, frantically scouring the web for a fix and finding yourself here, you may yet join that meeting.
This guide aims to clarify a few areas that should be checked before going into panic mode and heading to your hardware store with the credit card at the ready.
So read on to find out all the best way to fix it if your webcam and microphone will not work.
- 6 ways to bomb-proof your Zoom class
- Zoom for education: 5 tips
- Why Zoom fatigue occurs and how educators can overcome it

Why do my Webcam and microphone not work?
There are a number of basic checks worth carrying out before you resort to anything drastic and these apply across various video chat platforms as well as for general use on your machine. Devices vary too, from smartphones and tablets to laptops and desktop computers. This guide aims to help you no matter your device.
Check the basics
It might sound silly, but is everything connected? If you have an external webcam or microphone there could be a connection issue either with the cable or with a wireless connection. So be sure to check devices using a local system before trying on a chat platform. This can mean plugging into a different port, turning the device peripherals on and off again, or even reinstalling.
On a Mac you can open Image Capture, for example, to see if the camera and microphone are working locally on that device. For Windows machines these will have Video Editor as the standard that you can use to check your devices locally, within machine connections.
Tech & Learning Newsletter
Tools and ideas to transform education. Sign up below.
It's also worth checking the devices are being properly powered. In the case of built-in webcams, there is usually an LED light to show it is working. And for microphones, it can pay to check by activating the personal assistant on your device the will listen, be it Siri on a Mac or Cortana on a Windows device.

Check the software
If everything is connected, or your devices are built-in, then it's time to check the software. On a PC you can open a testing website to see (this works for Mac too), such as onlinemictest.com. This will show you if your mic is working and, crucially, it will also be showing you if it works over an internet connection.
If the mic still isn't working, it can be worth checking the microphone settings in your device. For a Windows machine this can mean checking that the correct and most up-to-date drivers are installed, in Settings. For a Mac, you can go right to the Sound section in System Preferences.
If the mic is working using this tool then the problem lies in the video chat app you're using.
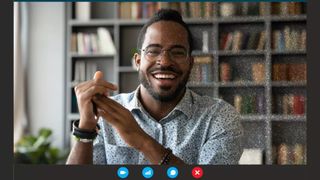
Are the mic and webcam active?
Within the video chat app there is a chance that the webcam and mic are set to "off." This can vary across apps but also from meeting to meeting. One host may choose to set your webcam and mic to off and mute automatically as you join. Some may let you turn this on once in the meeting, others may not.
Presuming you have the permissions granted to activate your audio and video, then you may need to do this yourself within the app. We'll cover off the three major platforms for video chat here.
Zoom
In Zoom there are video and microphone icons at the bottom of the app, no matter what device you're using. You can simply select these to turn on your device. In some cases you may find that the microphone volume is low, in which case you can select the down arrow and change settings to adjust the microphone sensitivity.
Google Meet
Meet has a simple two-icon interface at the bottom of the video window. If these are red and crossed through then your device is not on. Tap that to turn the icon black-and-white and you will see that the device is then active. If issues still ensue, select the settings icon in the top right and go into the video and audio section to make adjustments that may help. If you're running Meet through a browser and have issues, try another browser and that may resolve it.
Microsoft Teams
In Microsoft Teams there are toggle switches on the screen for mic and webcam controls. These show as a black space when off with the white dot to the left. When turned on the white dot will move to the right as the space is filled in blue. If these are on and don't work, you can select device settings on the right and use the drop-down arrows to change microphone and webcam settings to make sure you're running correctly.
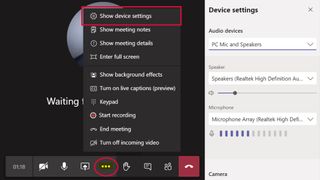
Is the space appropriate?
Another issue that could come from the real world is the space being used. If it is too dark, for example, it could be that the webcam is on but simply can't pick up your image. Having a light or ideally multiple lights on, if not in daylight, is recommended. Or check out our list of the best ring lights for remote teaching.
Similar can apply to the microphone when too much background noise may be creating bad audio feedback. In this case you may find that the host of the meeting has muted you so that everyone else doesn't hear that sound. Finding a quiet space with little background noise is ideal – in most video chat settings you can turn on the auto adjust setting to cut out background noise. The best headphones for teachers in remote teaching may help here.

Check you're using the correct source
You may find that you have your microphone and webcam working just fine but the video chat you're using isn't working with these. You may either have multiple input devices, or your computer thinks you have more than one installed, so the video chat is trying to connect to those other devices and failing as they're off or no longer used.
To fix this, head to your computer's audio and video settings in which you can uninstall any older devices no longer in use or disconnect any other devices you may not need.
Alternatively, for a quick fix, you can just adjust the input feed from within the video chat. But this may mean you need to do that each time, so it pays to get rid of any unwanted devices from your system.

Is your system up to date?
It's fairly likely most of your system will be up to date, thanks to auto updates. But there may be an app, a driver, or even the OS, which hasn't had its update. Since these free and over-the-air updates fix all manner of bugs and improve efficiency, it's important to keep updated.
Make sure your operating system is running on the latest release, be that macOS, Windows, or Chrome. Also check that your video chat app is running the latest version. Once everything is up to date, a restart is required to make sure you're running most efficiently.
Luke Edwards is a freelance writer and editor with more than two decades of experience covering tech, science, and health. He writes for many publications covering health tech, software and apps, digital teaching tools, VPNs, TV, audio, smart home, antivirus, broadband, smartphones, cars and much more.