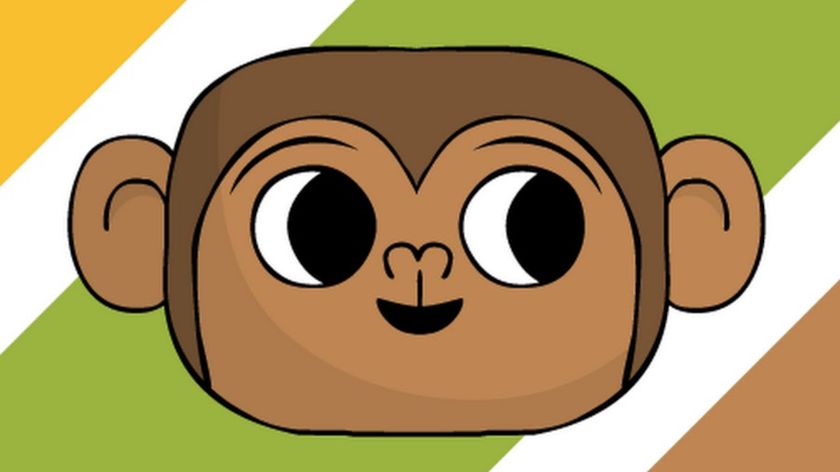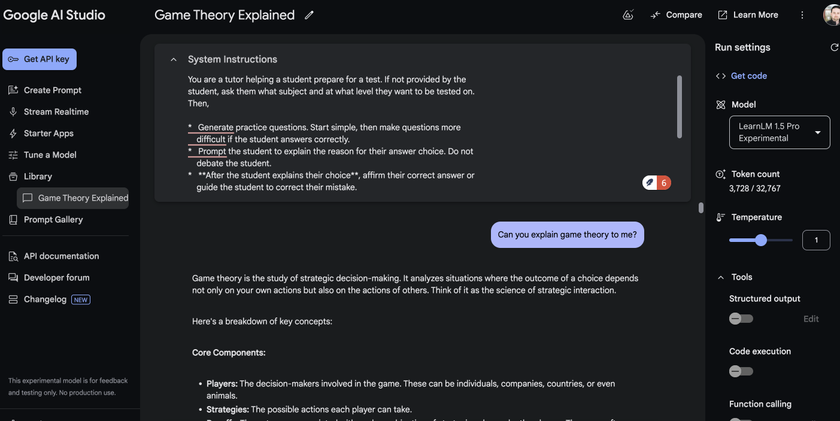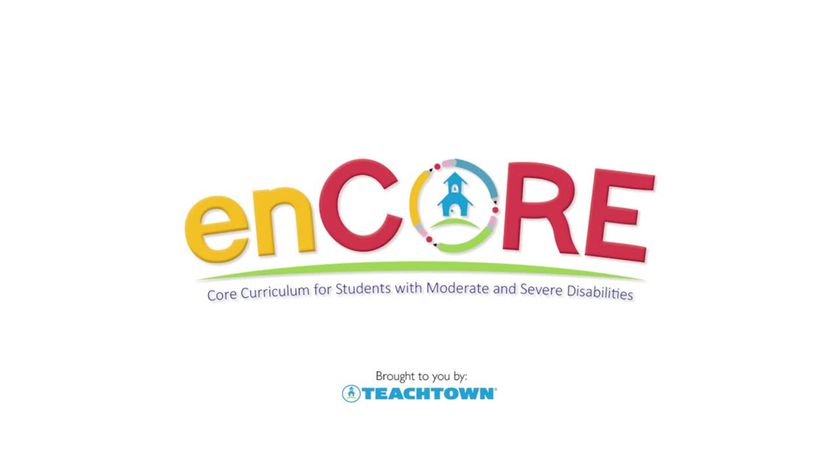ScreenPal: How To Use It To Teach
ScreenPal, formerly Screen-O-Matic, is the original tool for capturing videos of your screen that's ideal for education

ScreenPal, formerly Screencast-O-Matic, is one of the original and most impressive screen recording tools out there. That makes it a great option, specifically tailored to education, for teachers that want a way to record their screens -- and more -- to share with the class.
This can be used on a big screen in the class, across personal devices, and outside the class too -- making teaching more free, while still taking advantage of the digital tools available.
Teachers can use this tool to provide a guided tour of new software that they want students to learn before arriving in class where it will be used -- saving time and resources.
You can also edit videos, among other useful tools, so teachers can create bespoke projects to be used that year or year-after-year, to save time while still offering super effective teaching to the class.
Read on to find out everything you need to know about ScreenPal.
What is ScreenPal?
ScreenPal is simple to use yet offers an array of rich features that allow you to record your screen, and audio, to share when you want, as a video.

ScreenPal works perfectly as a tool for the flipped classroom in which you can teach students in their own time and on their personal devices, with ease.
Tech & Learning Newsletter
Tools and ideas to transform education. Sign up below.
ScreenPal is highly compatible as it works across multiple platforms, including Windows, Mac, iOS, Android, and Chromebooks. So it should be accessible to most teachers and students alike.
To be clear, the company changed the name from Screencast-O-Matic to ScreenPal as a way to show the growth of the app, which is now a more comprehensive screen capture, video creation, sharing, and interactive video platform. More on that next.
How does ScreenPal work?
ScreenPal lets you get started right away for free through any of the platforms you may want to use it on. Premium options with more features are also available, but that's all laid out in the pricing section below.
Sign up for the service and you can download and open the app to get started for free. Using the menu at the top you can select the Capture Screen, where you can then decide what resolution screen size you want and if you require audio also. You can then open a web browser of whatever you're going to be talking about, for example, then drag the black frame to what area you want recorded. You can then start recording.
ScreenPal offers four options in total:
- take a screenshot image
- launch the video recorder
- open the video editor
- open uploads.
Recent screenshots and records are also given quick access at the opening point.
For an image, you drag the cursor over the area you need and simply let go. More detailed image capture features are also available, such as cropping and resizing images, blurring and highlighting sections, or adding graphics and text to screenshots.
For video, you can record the screen, your webcam, or both at once -- ideal if you want a visual of your face as you demonstrate a task, to make it more personal.
In both cases you can choose to upload to a channel you use, making sharing and student access an even more straightforward process than sharing over email, for example.
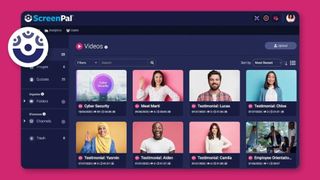
As you can imagine this is all straightforward to use, but being a video recording tool, there are also lots of videos offering guidance on how to get the most out of the many features that ScreenPal has to offer.
What are the best ScreenPal features?
ScreenPal gives you tremendous flexibility with the option to record your entire screen, a specific window, or a region you select. You can also record from your webcam at the same time, even with the option to background blur, so students can see your face in a small window, as you guide them through what's on screen.
The editing features, even on the free version, are worth a mention as you can trim, load captions, add narration, crop, resize, and annotate with colors, shapes, text, and more. And with up to 1080p resolution it should be more than enough for most screens.
Files can be saved locally or uploaded to the ScreenPal cloud storage option. You can also quickly share using social media if, for example, you were creating something for public consumption.
Integration is also impressive with easy use of Google Drive, YouTube, and DropBox, all from within the app itself. Go premium and you can add to that list Microsoft Teams, Zoom, and Meta.
How much does ScreenPal cost?
ScreenPal is free for all in its most basic form. But there are education specific tiers you can go for if you want more in depth features.
The Free version gets you limited screenshots, limited length recordings, basic sharing, editing, image creation, content hosting, and interactive videos. Plus, unlimited cloud storage, YouTube and Google Drive uploads, a Chrome extension, and a screenshot tool for educators.
Go for the Deluxe Edu plan at $2 per month and you get unlimited recorder functionality, full video editing, audio recording and editing, integrated video storyboards, and automated captions.
The Premier Edu plan, at $4 per month, gets you all the above plus standard stock media, secure cloud backup, custom branding, CTA buttons, and priority support.
The Max Edu plan, at $6 per month, gets you the above plus video quizzes and polls, advanced analytics, video heatmaps, premium Shutterstock, and a full stock music library.
There is also a Team Edu plan, charged at $2 per month at time of publishing (80% off), which is paid annually. This gets you the above plus collaboration tools, team management, advanced integrations, transfer ownership, and SSO including SAML.
ScreenPal best tips and tricks
Use the webcam
Screen capture is helpful but using your webcam in conjunction lets students see your face to make the process more personal and engaging.
Make a FAQ
To save you time and make everything easier for students, create a FAQ video to help with any potential issues students might have using this system.
Script it
Speaking freely can work but creating a script, or even just a guideline, can help to give a better flow to your end video results.
Luke Edwards is a freelance writer and editor with more than two decades of experience covering tech, science, and health. He writes for many publications covering health tech, software and apps, digital teaching tools, VPNs, TV, audio, smart home, antivirus, broadband, smartphones, cars and much more.

Using AI “Speed Dating” To Introduce AI in a Controlled Environment

Glose: How to Use It to Teach Reading