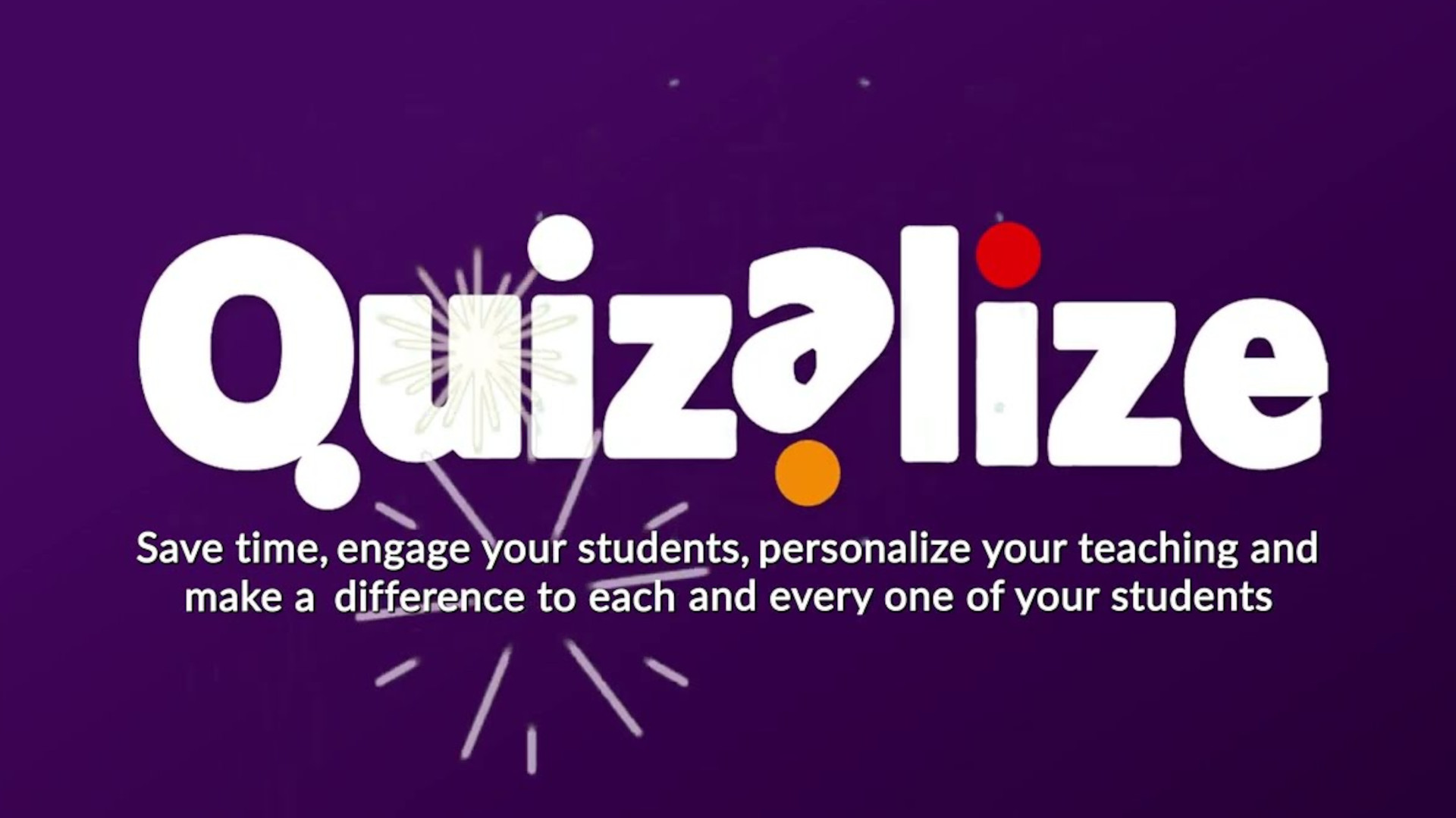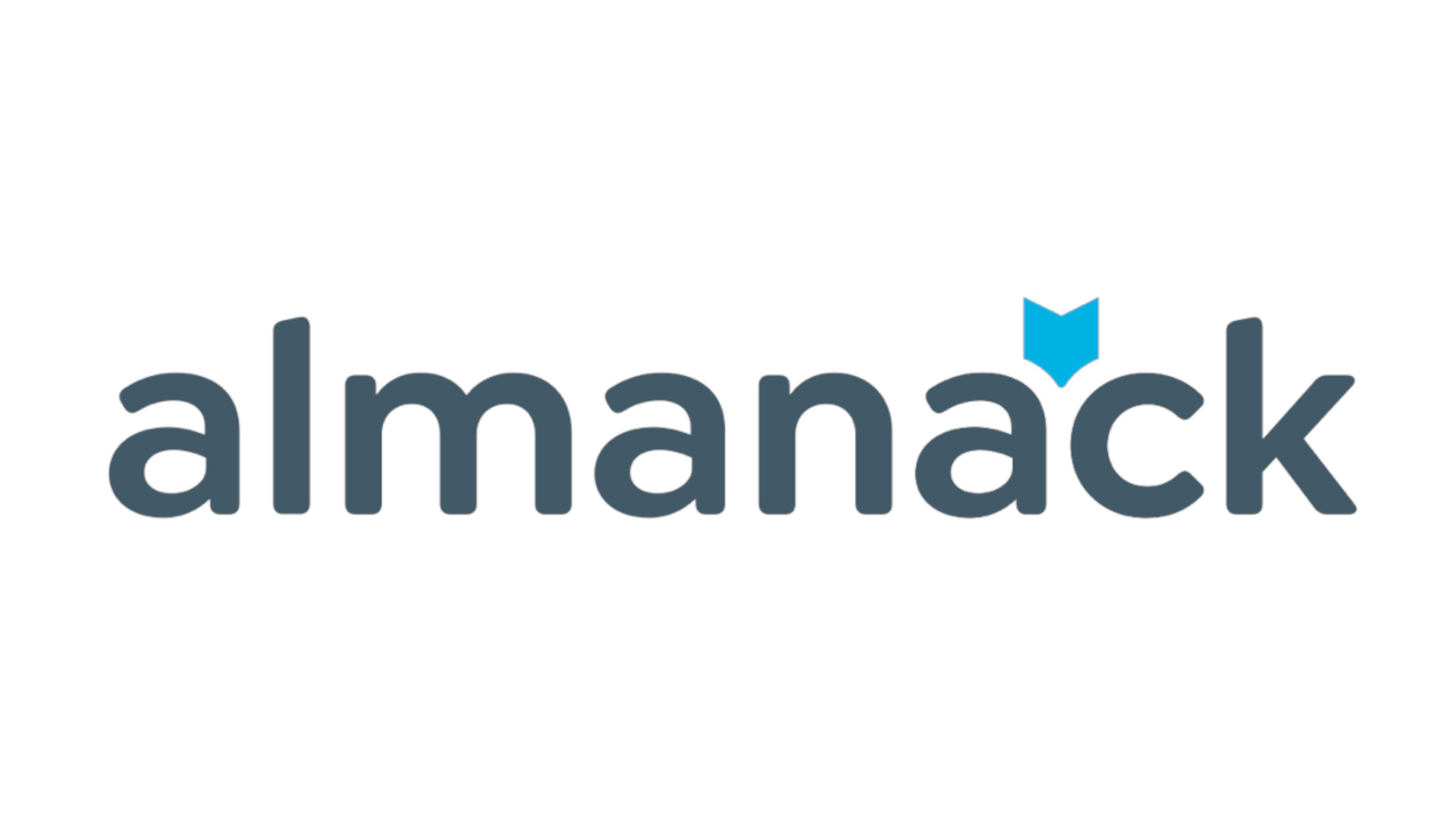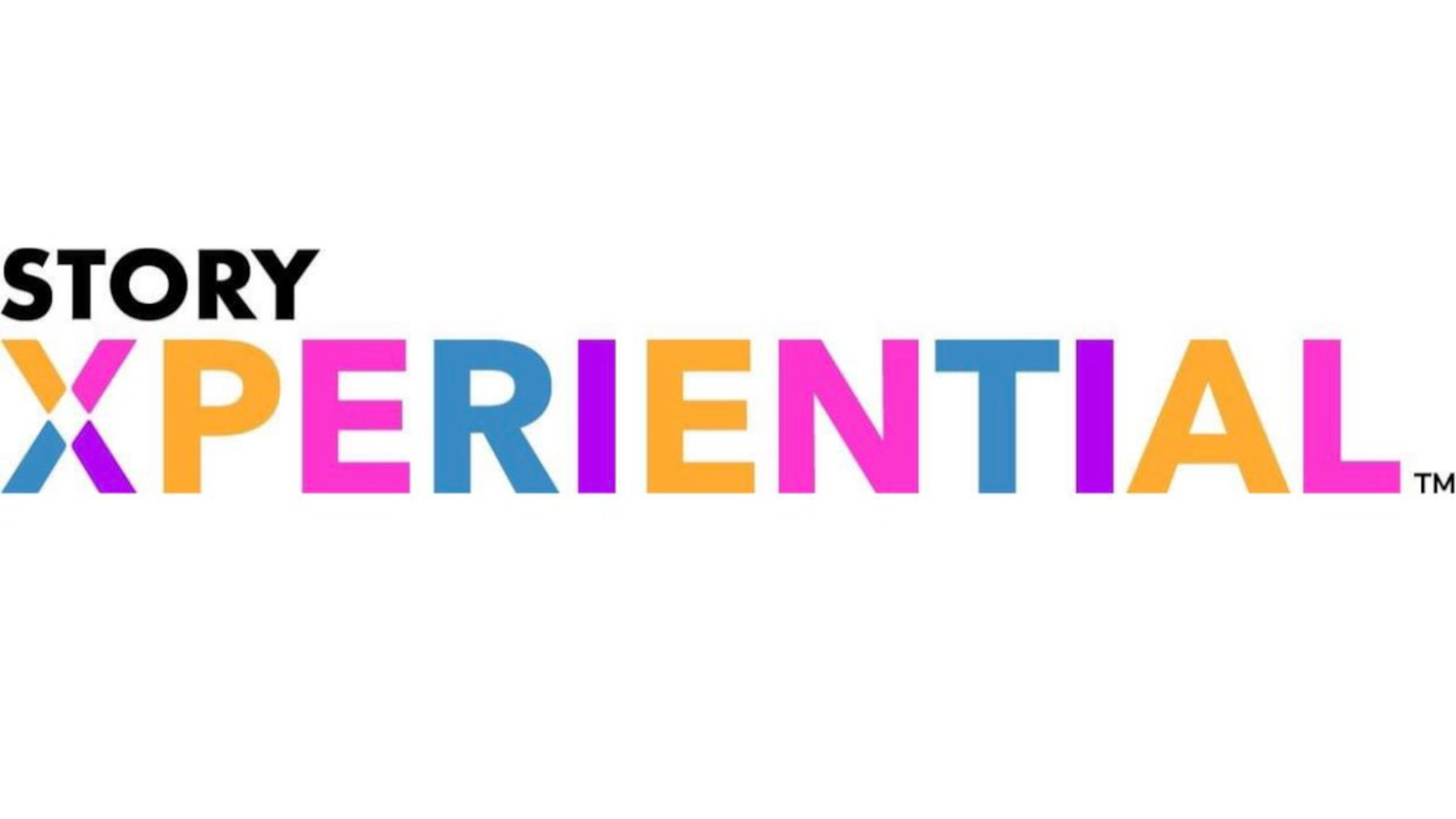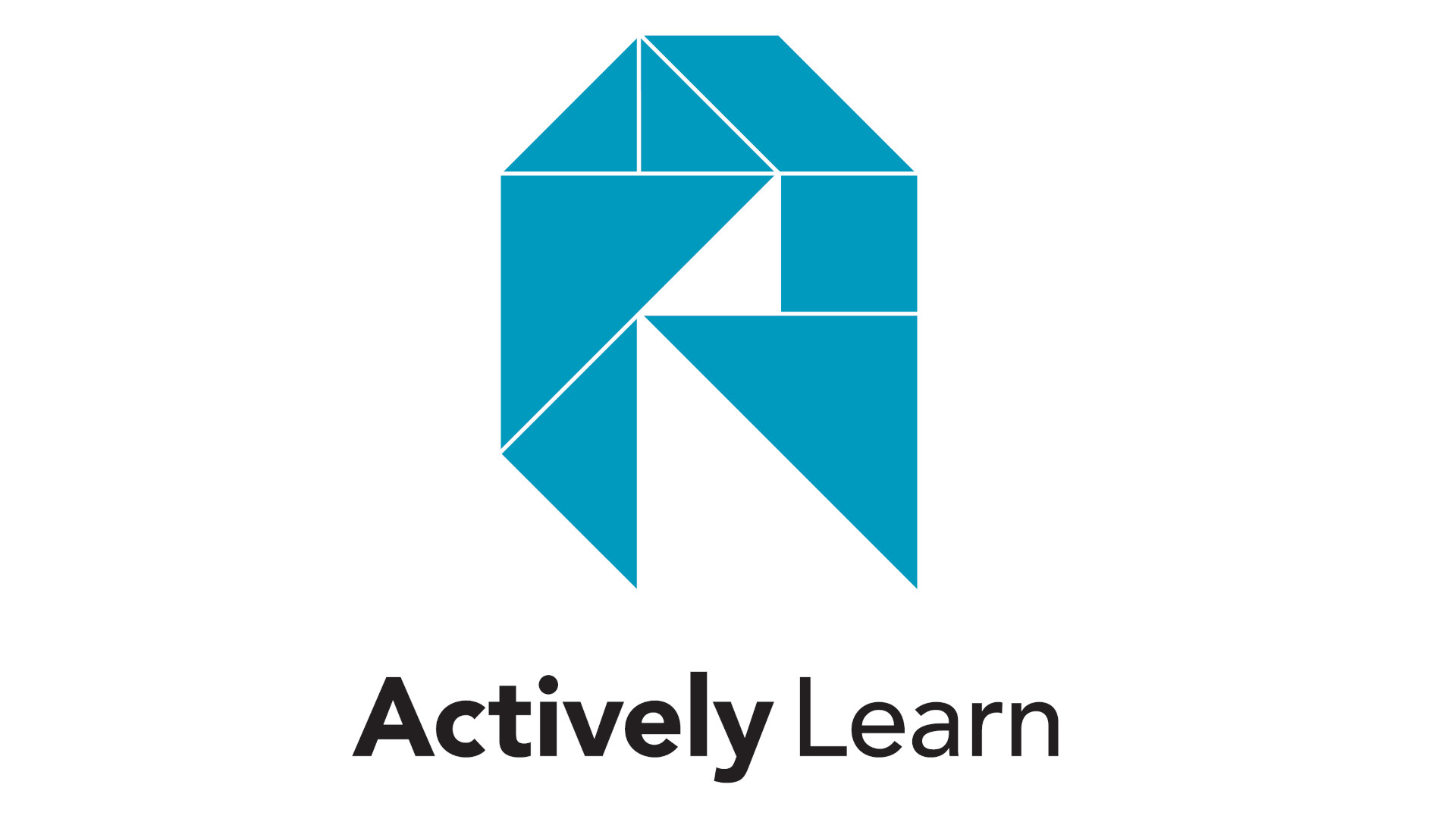WeVideo Tips and Tricks for Teachers
Get the best out of WeVideo for teaching with these top tips
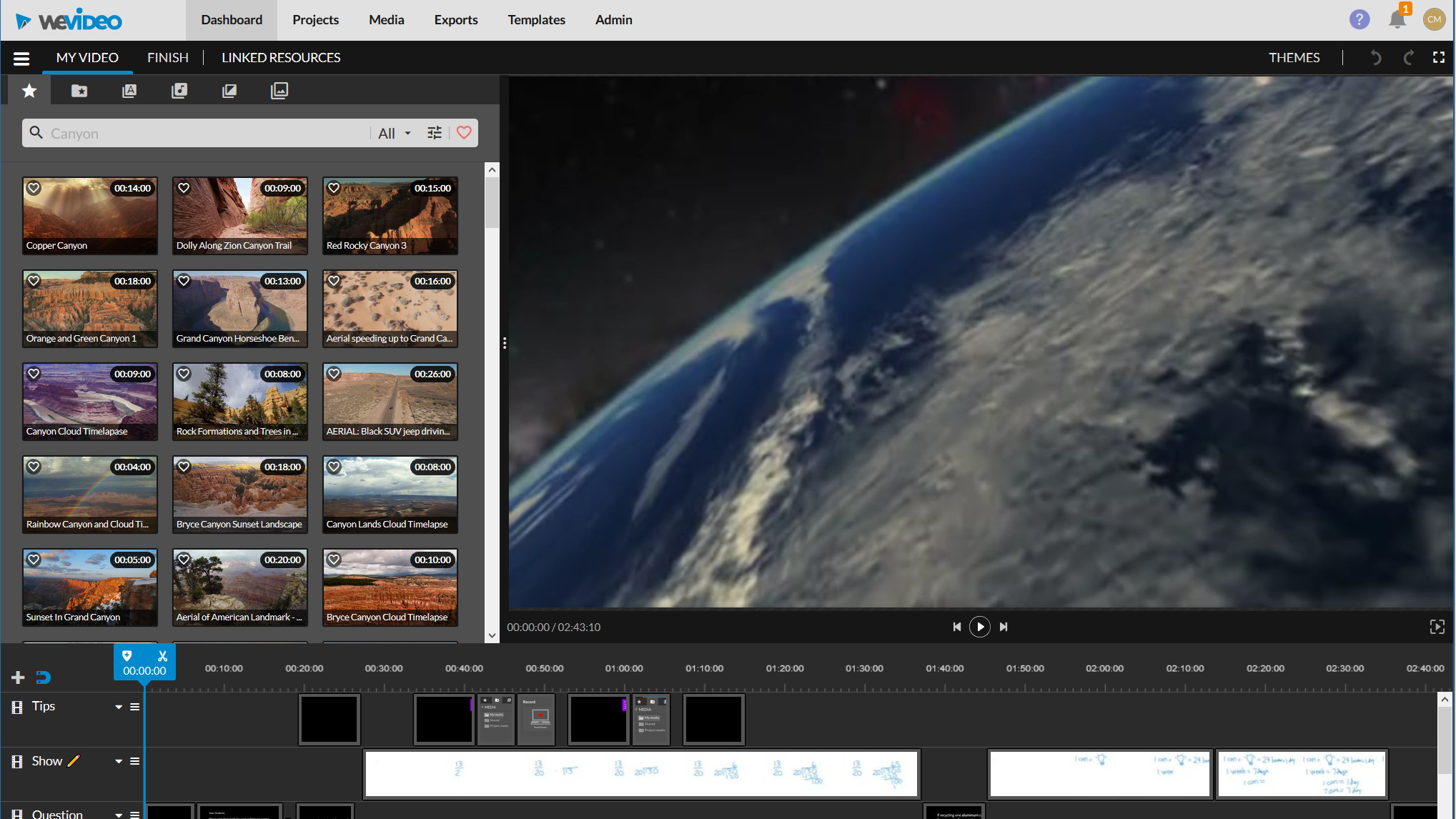
The best WeVideo tips and tricks can help teachers and students get a more effective learning experience with the use of videos and video editing.
This powerful, yet simple-to-use, video editing tool is cloud-based, making it ideal for education as it will work on most computers and is optimized for Chromebooks.
Featuring a simple beginner-style layout as well as a more complex version, WeVideo can help student video editor wannabes learn and progress. But video editing is just one aspect, and using the tool in the right way can make all the difference for education.
So using these best WeVideo tips and tricks you should be able to enhance your class learning experience.
Chunk your videos with WeVideo
Research shows that learner engagement starts to drop at the nine-minute mark. For this reason it's a good idea to break down subjects and learning concepts into smaller chunks.
Videos should be digestible, and when you set a task for the class, be sure to set a time limit on video length. This also gives students a comfortable frame to work within while ensuring they have more balanced workloads when creating video projects.
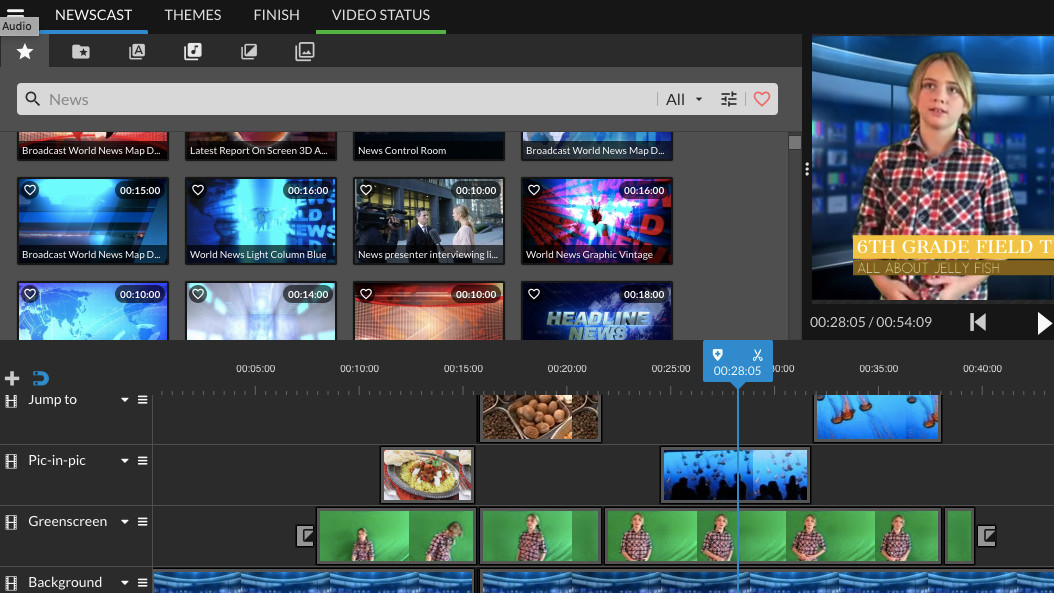
Put yourself on camera
Putting yourself on camera as a tip applies both to educators and students. It can help to make videos more personal and engaging. It also allows students to work on their presentation skills at the same time as their video editing techniques.
Tech & Learning Newsletter
Tools and ideas to transform education. Sign up below.
This can go too far in the other direction though, with nothing but a selfie-style monologue to the camera. So it's important to be sure to stipulate that multiple shots, images, and audio need to be included.
A great way to teach this is to do exactly that in the video you make as a teacher that sets the task. It not only tells students what you want but shows them how to do it in the example you've created.
Embed questions into videos
Just as a teacher would in a real class, it is possible to add in breaks to learning with questions. The video made by a teacher, instructing the class on a subject, can be broken up using questions and formative assessment props.
These can be added right into the video. For example, you might have text on screen that overlays a guidance video, helping add another layer of guidance in what you want.
Manage groups
WeVideo features a Groups control section that allows teachers to create and easily manage a class and sub-groups. Each group uses a code that can be shared with those members.
Select Start a Group Project from the Groups page, or Create a New Project and select a number of members from that group for a sub-group. Students can find group projects on the Shared With Me section on their accounts, or those shared directly on the Dashboard.
The Groups page lets teachers select ongoing projects and enter each one to provide comment-based feedback as the class is working. Simply add markers and then give that a title, and add any comment text that is relevant. This will appear in the project for students to see as they work.
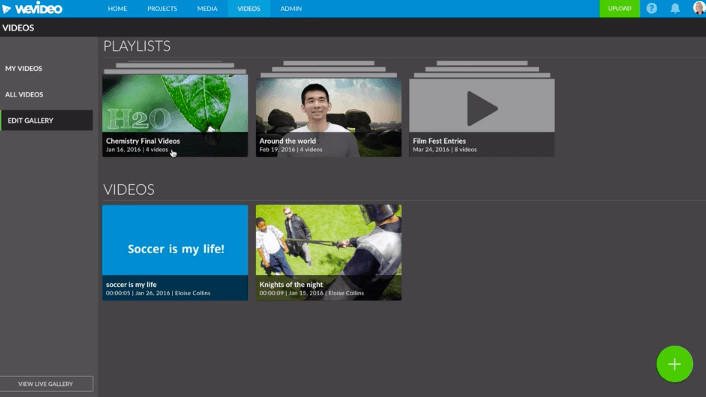
Set collaborative projects
By creating a collaborative project, multiple students can work on one video together. Each one can see the progress and contribute to the video.
Ideally. have one member start the video to get the basic frame built and all the video files pulled in. When that student is done, the video then unlocks for the next student to work. This one-user-at-a-time system helps avoid confusion.
Students can leave comments so others can see their thinking, or what is needed when they come in to work on the project. This teaches turn-based collaboration in a creative environment that's positively reinforced by working together.
Use Google Classroom with WeVideo
WeVideo can integrate with Google Classroom, making it easy to set work and share it right from within the learning platform.
Once a video is created, the student can select the Google Classroom icon, at the far left, pick their class and assignment from the dropdown menu, then hit go. This will send the final video directly to the teacher, making submission simple and organization easy for the teacher too.
Use video templates
One fast and easy way to get students started making videos is to use templates. Many are included in the account as standard, with plenty of inspiring options. These include Stop Motion Science, Word Problem K-12, Scientific Method, Morning Announcements, Newscast, Book Report, and more.
These all make for useful places to start for a teacher who wants to set an assignment with an example that's already available to share.

Use screencasting
One useful WeVideo tool is screencasting, which allows teachers and students to record what is happening on their computer screen. An ideal way to guide a student through a tutorial of an online tool, for example, in which they can see click-by-click what needs to be done.
Screencasting can be a great opportunity for teachers to create guidance resources that students can later refer to. These can be used year to year, allowing for a one-time effort to go a long way for the teacher.
Create daily announcements
WeVideo offers a great way to create a morning announcement for the class, especially helpful during times of remote learning. These can be for the class, a certain group, or the wider school.
Get students to also create morning announcements that include details on how they're feeling that day – a cool way for them to get in touch with their feelings and for the class to see where everyone is at that day before engaging with one another.
Luke Edwards is a freelance writer and editor with more than two decades of experience covering tech, science, and health. He writes for many publications covering health tech, software and apps, digital teaching tools, VPNs, TV, audio, smart home, antivirus, broadband, smartphones, cars and much more.