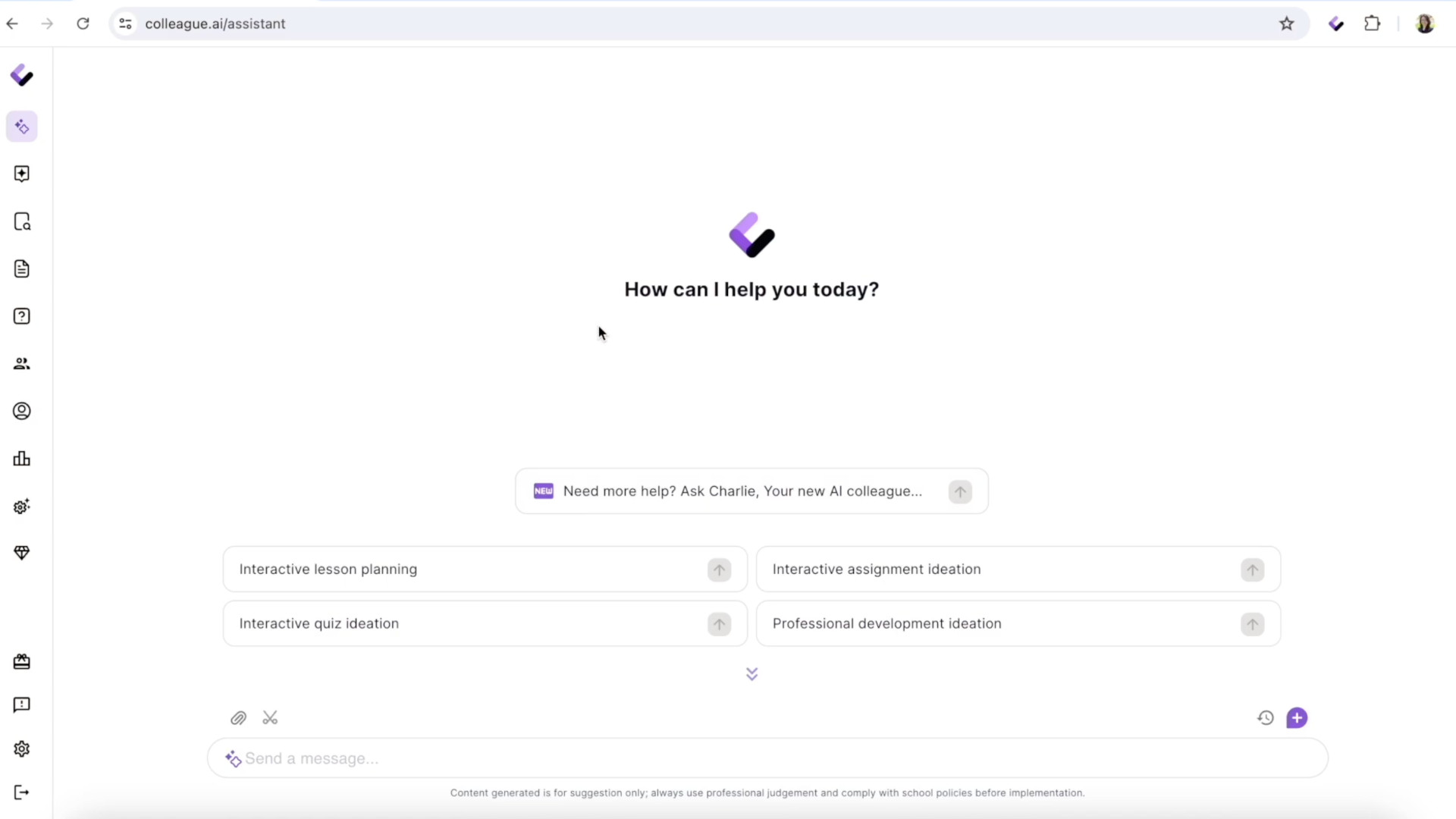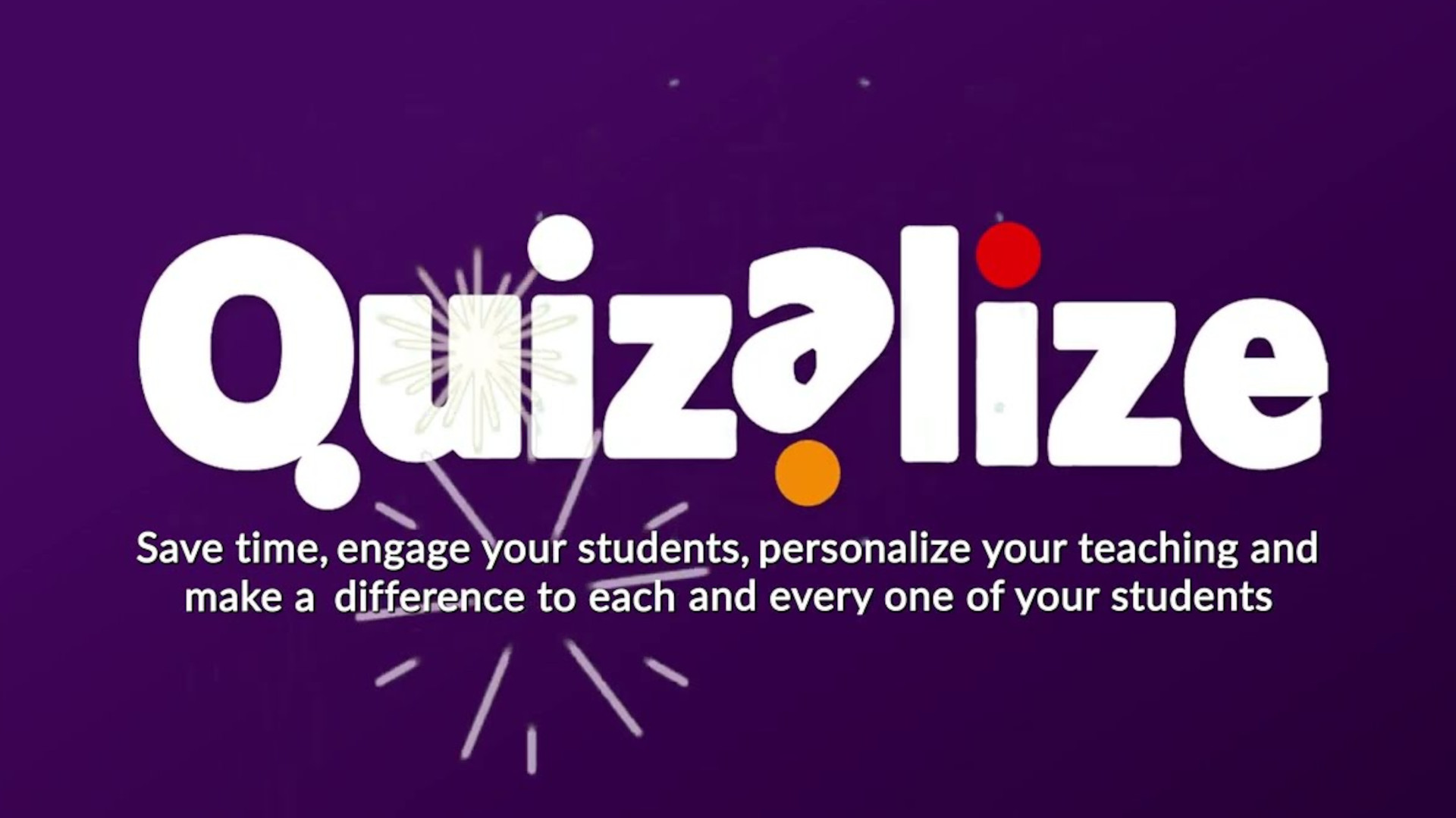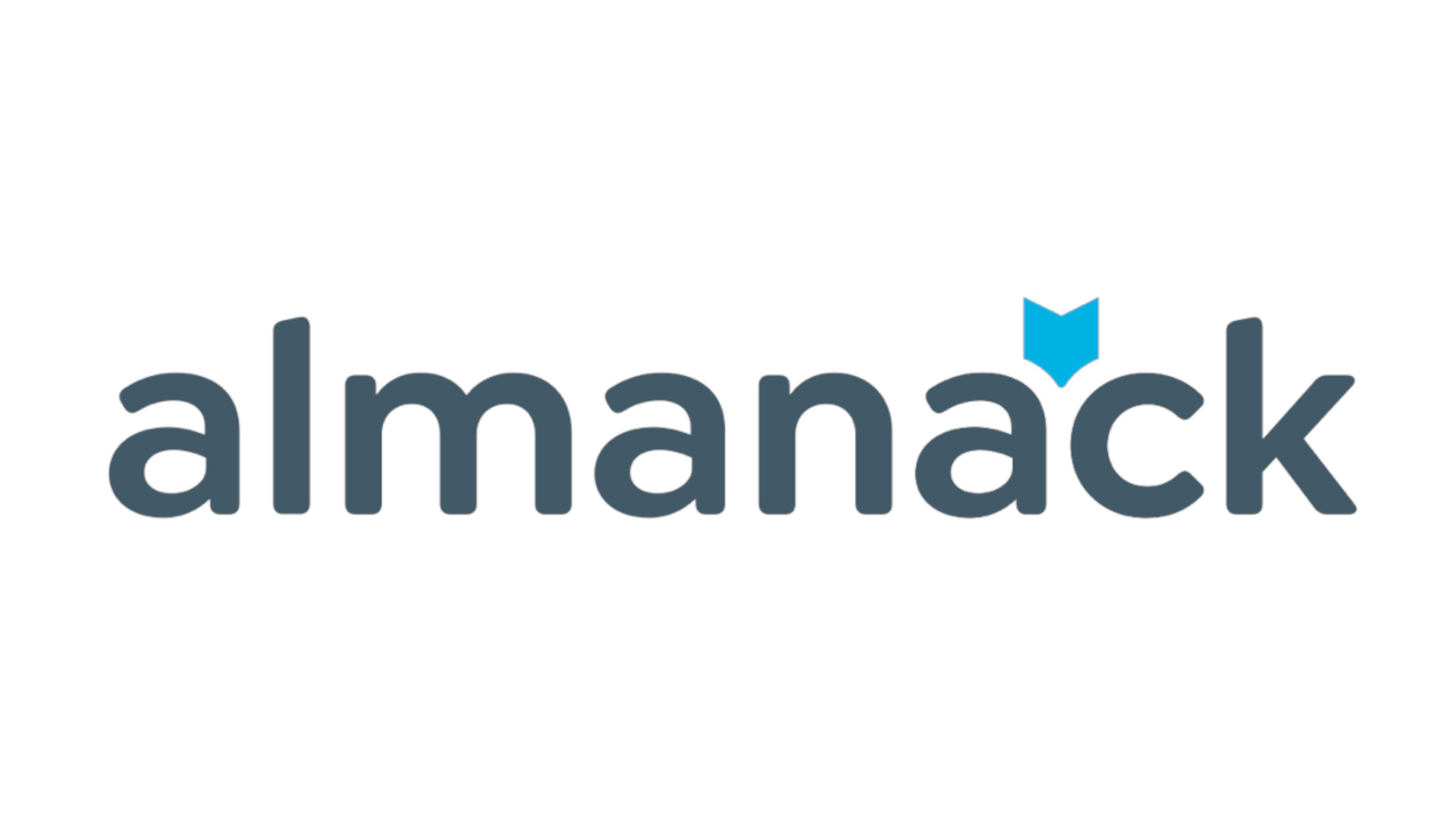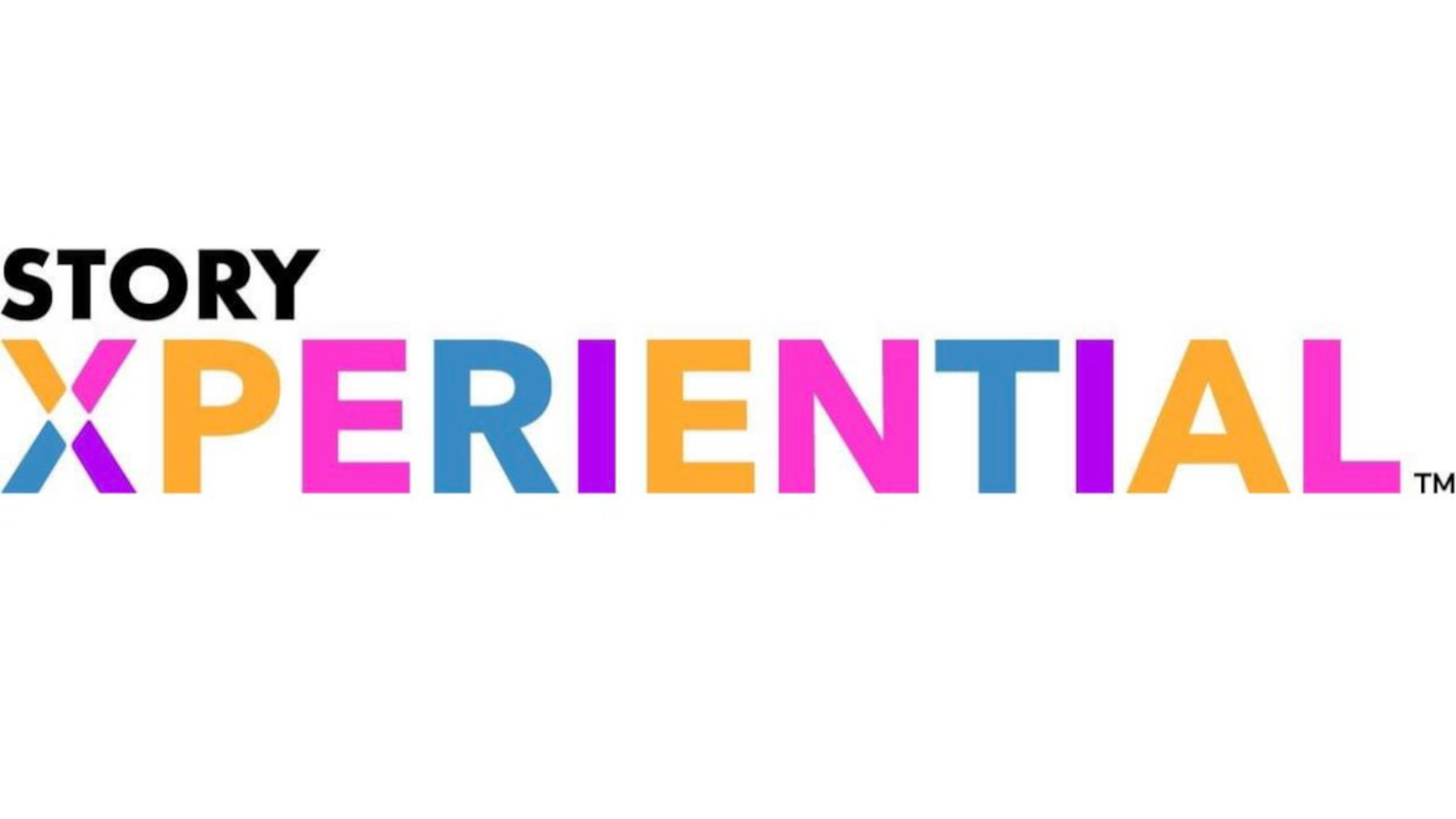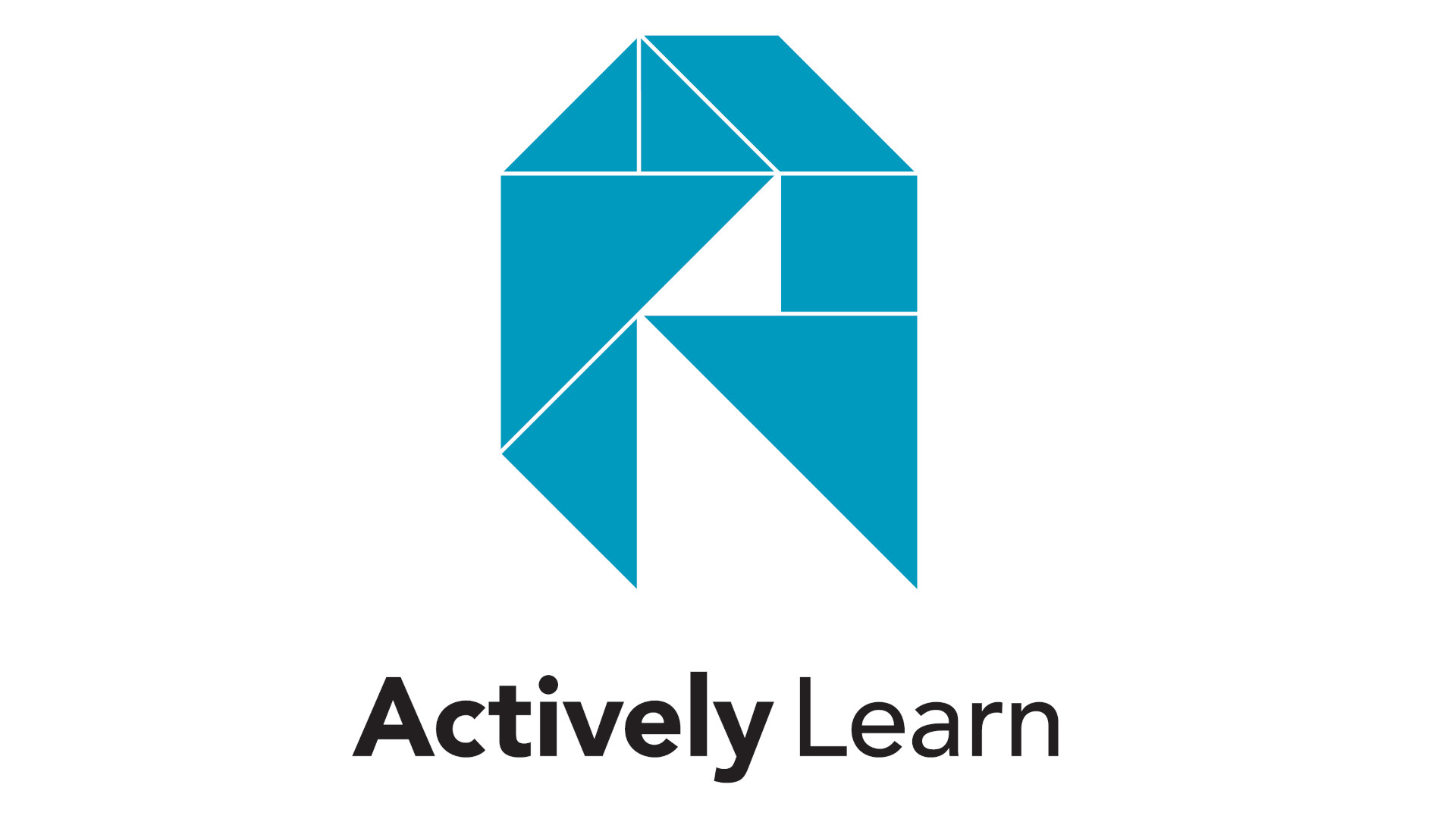Remote Presenting Guidance
Below are some best practices my colleagues and I collected which are helpful to keep in mind while presenting remotely.
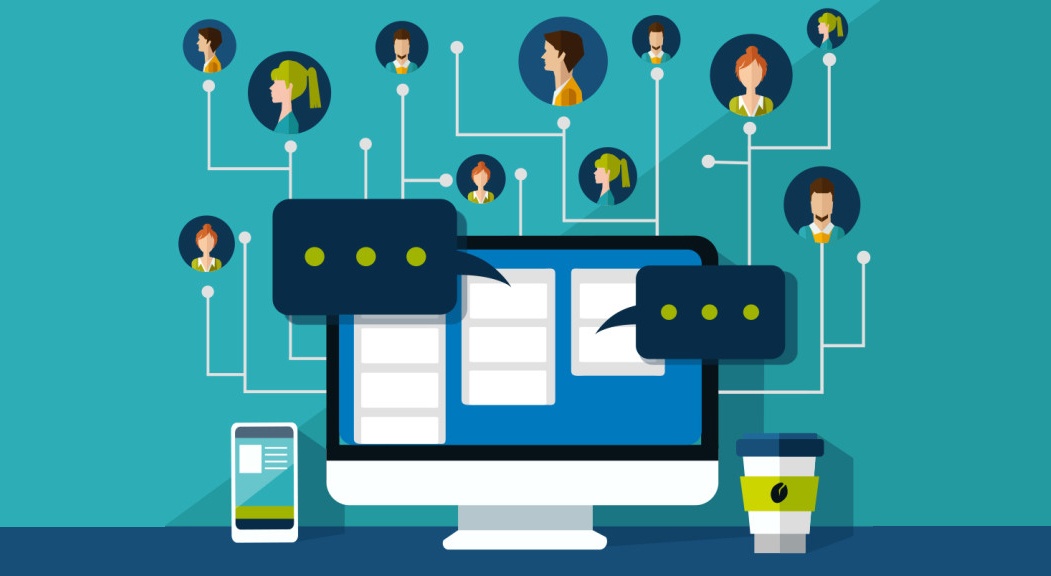
Presenting through online platforms requires unique skills. Presenters need to be able to multitask and know how to troubleshoot in the moment. Below are some best practices my colleagues (ClayCodes, LauraOgando7, PatriciaPaddock) and I collected which are helpful to keep in mind while presenting remotely.
Roles
Roles can be combined depending on the person’s skills. If a live audience is present, it’s recommended to have the presenter support those in physical attendance and a facilitator support those online.
If the presentation is strictly online it’s recommended to have a remote monitor to support questions but the presenter can also build in breaks to answer any questions that may have come up.
For teachers, think about which students might be good in each role.
Remote participant monitor
- Greets people who enter remotely
- Answers questions
- Provides resources
Tech Support
- Helps people access the agendas and slides
- Helps open application or download extensions
- Helps participants if they’re having tech issues
- Mutes participants
- Pins participants
Facilitator
- Presenting
- Engaging with the audience
- Responsive to questions and feedback
Best Practices
- Start with going over housekeeping
- Bring the energy!
- Be sure to pause slightly longer than normal for any questions that expect a response.
- People may be struggling with technology and need time to respond.
- Create a check off document of everything needing to be done prior to presenting.
- A checkoff document is a great reference point and inevitably the times it’s not used will be the times something goes wrong.
Lessons Learned
- Set up and test all the tech as soon as you access equipment
- Test sound, microphone and all other components
Consider having another device that can be used to pick up audio if the main device doesn’t have a working microphone. - Give yourself enough time to tinker and troubleshoot (at least 45 minutes)
Tech Tools
Microsoft Teams
Directions for set up:
- Schedule the event through teams.
- At the time of the event join from your calendar.
- Use the present screen button to present your screen or a document.
Extensions
Prior to session
Tech & Learning Newsletter
Tools and ideas to transform education. Sign up below.
- Check that extensions to be used are installed.
- Log in to any extensions if they require it.
- Test the extension use as it would be done during a training.
Tech Specs
Speak close to the mic
- A headset would be helpful if you want to move around
Mute all participants so their sound doesn’t interfere with the presentation.
- Remind participants to enter with mics muted.
- Provide them with protocols for speaking i.e. indicate in the chat you'd like to speak.
- Participants can control their own mic and verbally participate in the session one at a time.
cross posted at The Innovative Educator
Lisa Nielsen (@InnovativeEdu) has worked as a public-school educator and administrator since 1997. She is a prolific writer best known for her award-winning blog, The Innovative Educator. Nielsen is the author of several booksand her writing has been featured in media outlets such as The New York Times,The Wall Street Journal, Tech&Learning, and T.H.E. Journal.
Lisa Nielsen (@InnovativeEdu) has worked as a public-school educator and administrator since 1997. She is a prolific writer best known for her award-winning blog, The Innovative Educator. Nielsen is the author of several books and her writing has been featured in media outlets such as The New York Times, The Wall Street Journal, and Tech & Learning.
Disclaimer: The information shared here is strictly that of the author and does not reflect the opinions or endorsement of her employer.