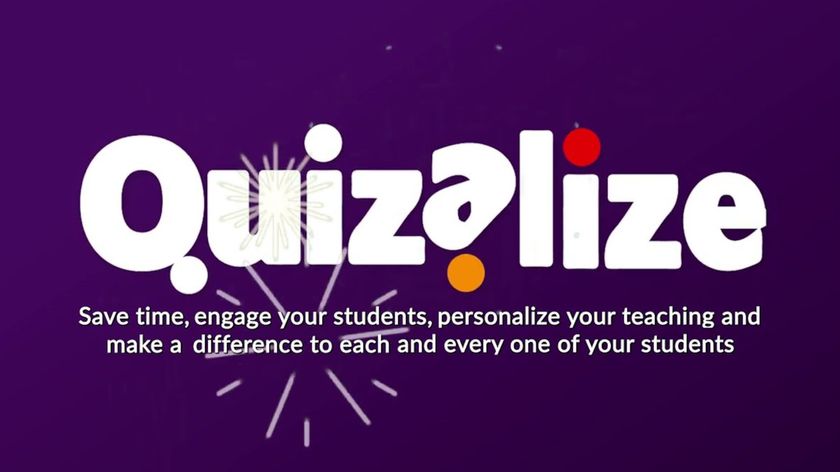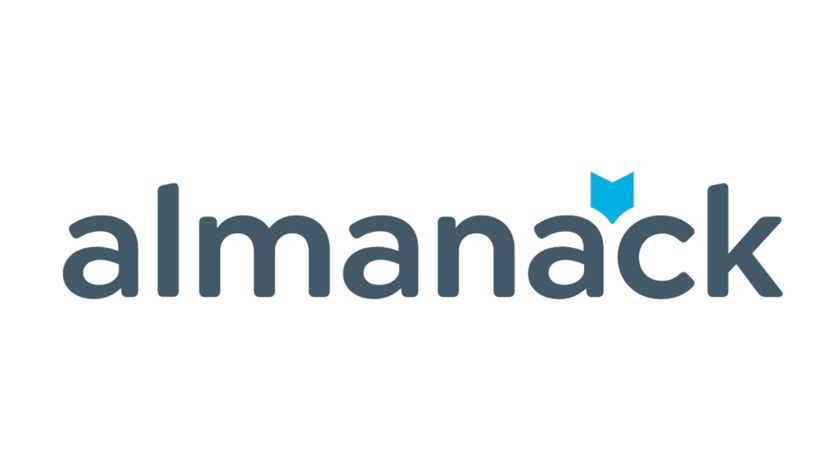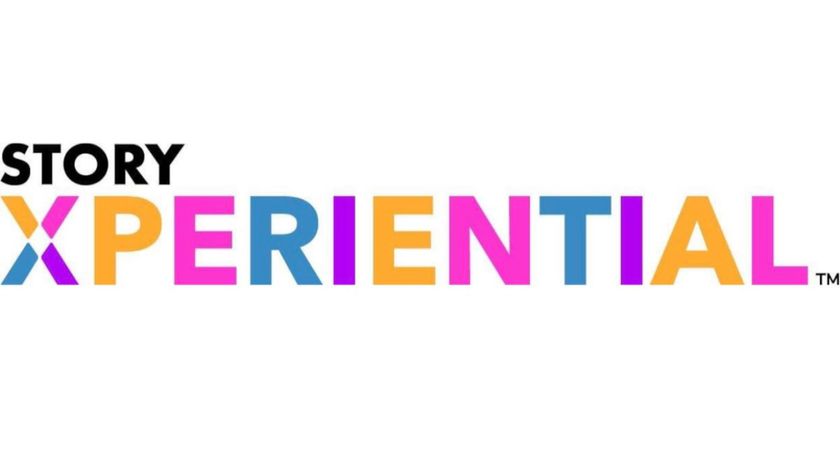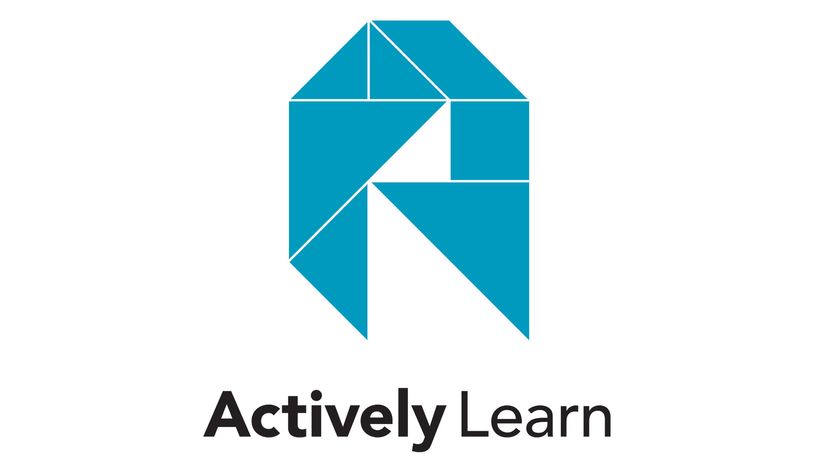Microsoft Teams Tips and Tricks for Teachers
Microsoft Teams tips for school use can make education more engaging and effective, when also using these tricks
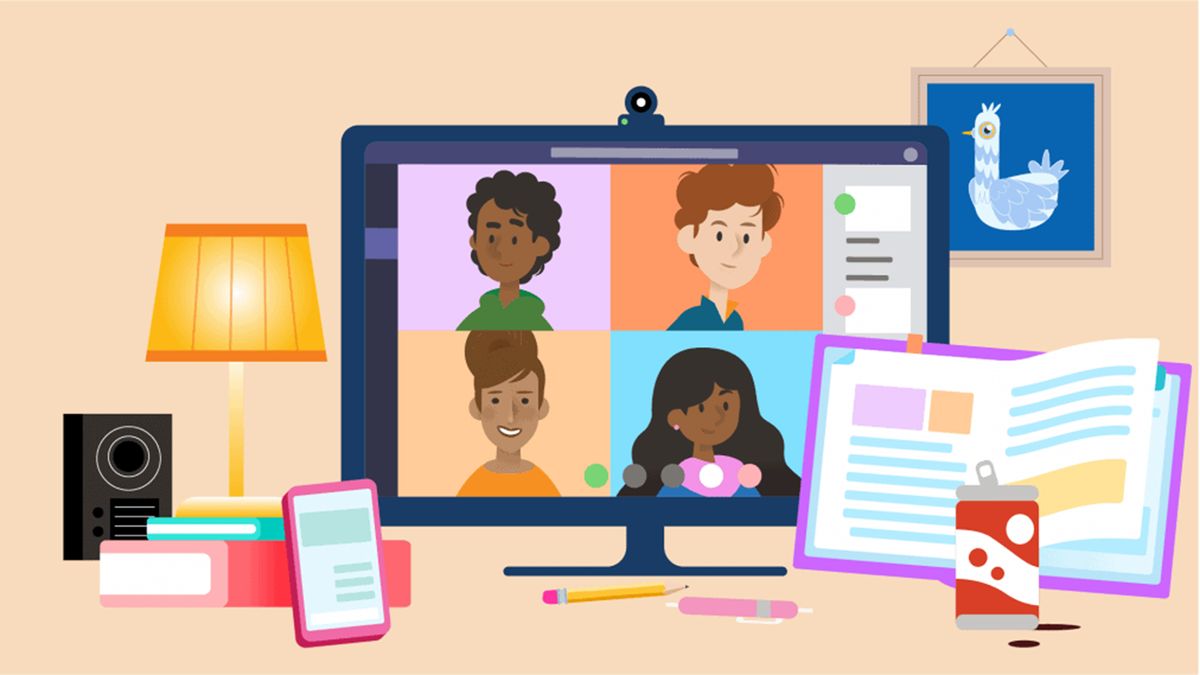
Microsoft Teams is a super powerful tool for teachers and education institutions to help create a space to better engage with pupils and enhance learning. This video-based platform is easy to use and works across most devices to connect teachers and students wherever they are. Using these Microsoft Teams tips you can get the most out of the platform.
From holding an online class to collaborating on a document as a class, the platform integrates lots of layers to make sure the experience is as seamless as possible. Teams offers video chat, interactive documents, assignments, auto grading, and plenty more.
But, getting setup correctly is an important start. For that see our overview of Microsoft Teams before thinking about these best tips.
Once you're up and running, feeling comfortable with the platform, and want to do more, it's time to use these tips and tricks to get the most out of Microsoft Teams.
- Microsoft Teams: What is it and how does it work for students and teachers?
- Google Classroom review
- 6 ways to bombproof your Zoom class
How to Setup a Classroom Meeting in Microsoft Teams
One of the most basic and useful features of Microsoft Teams is the ability to hold video classes with large groups, smaller project teams, or individuals. The platform enables you to connect with an entire classroom full of students as you would a normal in-person class except everyone can see one another and you can control the room's focus using the screen.
Microsoft Teams tips start with setting up a class. To start, simply go to the calendar in the Teams app and pick when you want the class meeting to take place. Then input a title and description, and add those you want to attend – with Teams auto filling as you start to type names. Send out the invite and you're ready.
Once your class starts be sure to have your microphone and camera working properly so students entering the virtual room are met by someone who has already created a working space for them.
Tech & Learning Newsletter
Tools and ideas to transform education. Sign up below.
- Read our How To Setup Microsoft Teams Meetings guide for specifics.
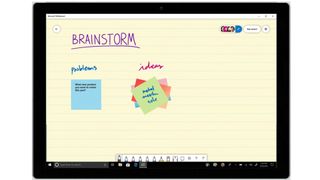
Use a Whiteboard to Collaborate in Microsoft Teams
Microsoft Teams tips can help you unlock the power of the Share button. This allows you to share your screen, or a specific window, and use apps as well as collaborate in real time with students.
For example, you can open a PowerPoint presentation and share it so students can type questions as you present, which you can answer verbally. Or you could use the Whiteboard app to create a space in which the students and you can interact on a single blank space, just as with a real whiteboard. Invite a student to work out a math problem live, for instance.
To do any of these options, select the icon of a down arrow in a box, located on the central console, then pick which app option or screen share you want.
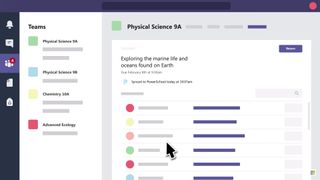
Use Teams Assignments and Grade Sync for Easy Auto Grading
This wouldn't be a good Microsoft Teams tips guide without talking about grading. When using Student Information Systems, it's possible to make grading super simple using Teams. By using Grade Sync as a Teams tool, you can grade and have marks automatically synced to platforms such as PowerSchool.
If you create an assignment within Teams and provide a grading definition, then the platform can actually automatically correct and add that grade to your system, which can save time on marking and recording. It also means you don't need to have an SIS setup or connected.
To use the rubric grading system, go to the General channel, select the Assignments tab, pick an assignment with your rubric, then Edit assignment. Select the rubric to open it, select Download as .csv, and you can then share that grading rubric with anyone who might need it.

Use OneNote Class Notebooks in Microsoft Teams
One really easy way to share information with a group of students is to use OneNote Class Notebooks. You can also share information with other faculty members, or even parents. The ability to collaborate can be a useful in creating and developing new documents, or sharing professional development materials.
By having one place where students can see the resources and notes posted by the teacher makes spotting updates and finding resources very simple.
To set up OneNote in Teams, head to the top of the general channel and select the Class Notebook option, then add or edit pages using the expandable menu at the left side of the notebook. The first time you can either create a blank notebook or, if you're doing this another time, copy content from an existing Class Notebook.
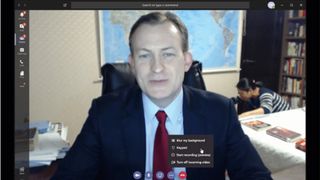
Record a Lesson in Microsoft Teams
Recording a class is a brilliant way to build lessons to use in the future and a good way for students to refer back to what was said if it's needed for an assignment from the lesson. But it's worth more.
Having the lesson recorded means it will automatically be saved in the cloud, which allows you to share this resource with other classes or teachers. Just be aware of student privacy rules, required permissions, and any disclosure laws when recording a meeting.
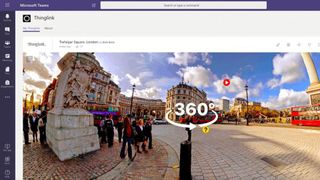
Take a Virtual Tour Using ThingLink in Microsoft Teams
Microsoft has integrated ThingLink into Teams, which is capable of showing 360-degree virtual tours. A teacher can take a class on a virtual field trip without filling out any permission forms, organizing groups, or even using the time needed to get there.
Pick locations from all over the world and explore the 360-degree view as a group in real time.
Options allow you to work on interactive maps, infographics, presentations, and tours, all within this platform. The basic account is free, with lots of 360-degree tour choices for premium teacher accounts.
Luke Edwards is a freelance writer and editor with more than two decades of experience covering tech, science, and health. He writes for many publications covering health tech, software and apps, digital teaching tools, VPNs, TV, audio, smart home, antivirus, broadband, smartphones, cars and much more.