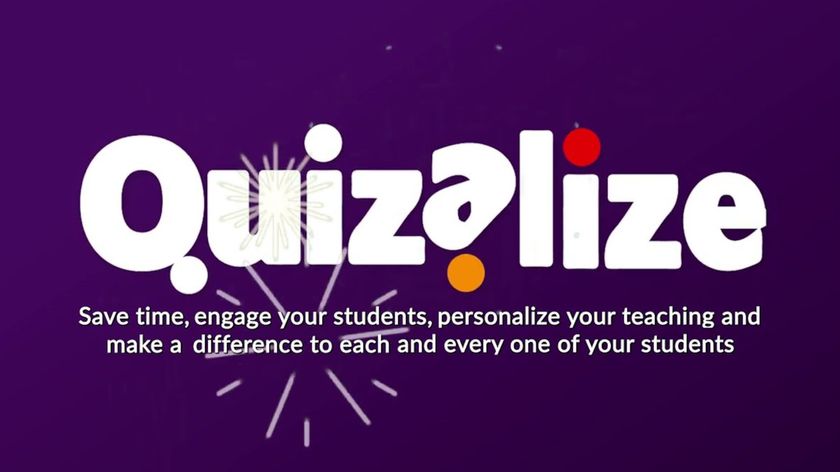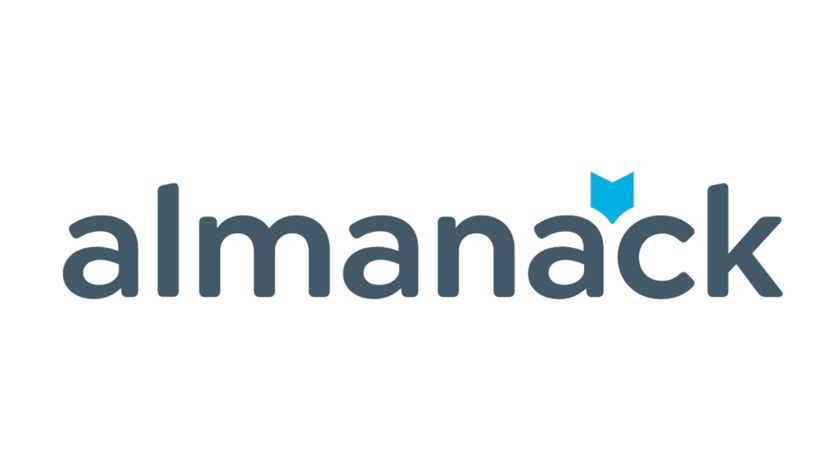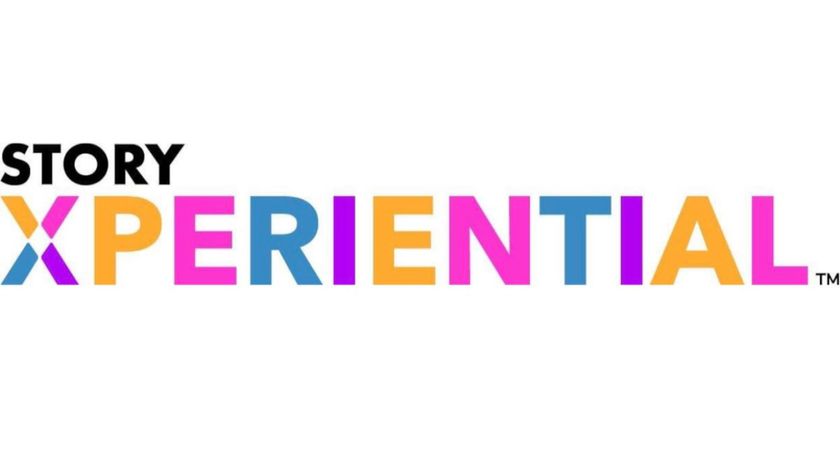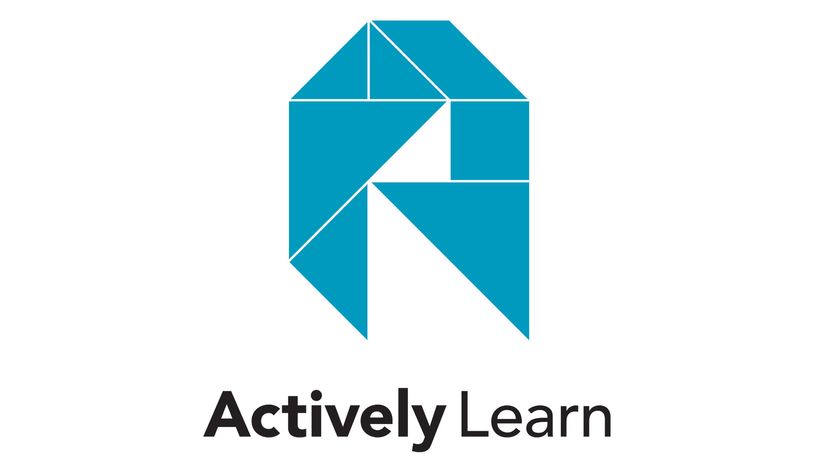How To Print on School Networks with Laptops
The ultimate guide on how to print on school networks from multiple devices

If you want to know how to print on school networks from a laptop, or any other device for that matter, then this is the guide for you. This can be a difficult process, when compared to the relative ease with which you can connect to a printer at home, for example.
The issue with a school network printer is that it is connected to a secured network, so you might not have access to all areas of the system. However, nowadays, most printers on the network should be setup in such a way that you're able to connect to it using your own device.
Of course for security reasons, you'll likely need to be signed into your school account in order to gain access to the printer. But since this should be accessible across a number of devices it can mean printing from your laptop, computer or even smartphone and tablet, with ease.
This guide will lay out the ways you can print on school networks using your own device.
Print on school network guidance
Connect directly
One of the easiest, most straightforward and quick ways to get setup and printing right away is to connect with the printer directly. This is done, where available, using WiFi Direct. This is a super local wifi network created between the printer and a device, directly.
So, in some cases this will either not be present on the printer or it may be turned off by the school admin. Presuming it's available, it's a super simple solution.
No matter your device, open the printer settings on it and search for available printers using the wifi. This will pop up in the list and allow you to select that option. You may have some other pop-ups to follow for connection to finalize, but generally this should be a simple process. A password may be required, and that's usually displayed on the printer screen during setup.
Tech & Learning Newsletter
Tools and ideas to transform education. Sign up below.
Then, when you go to print, you should see this print pop-up in your options. Just note that this is a direct wifi connection so it will only work over a short distance. Make sure to be close to the printer so it works!

Use the school network
Another relatively easy way to print is to connect to the school network. This can mean logging your device in by simply connecting to the school wifi network. This will likely require your login and password -- but in some cases, since you're on an external device, you may also need admin clearance to get online.
Once connected you should be able to gain access to all the printers on the network. Either pick the one you need at point of printing or go into settings and setup one preferred printer, which this will default to print from, each time you need to.
Share a printer
If you have access, or are the admin, then you may want to setup a printer to allow it to be used by users outside of the school network or on external devices. In the case of Windows devices this is relatively simple.
Go to the Windows Start icon, then Settings, Devices and Printers & Scanners. In here you can select the Manage option before going into Printer Properties and the Sharing tab. Now select Share this printer. You can give a share name that is seen by others accessing the device, then select OK and you're all set.

Connect directly to the printer via network
This option lets you connect to a printer, over the school network, directly. For Windows devices go into the Start icon, Settings, Devices, then Printers & Scanners. After this, select Add printers & scanners, and select the Add a printer or scanner. You should then see a list of optional devices to connect to. Select the one you want and choose Add device.
If the printer isn't there you can select: The printer that I want isn't listed. At this point you can use the Add printer dialog box to Select a shared printer by name. This lets you enter the pathway which should look like one of these options:
\\computername\printername
http://computername/printernet/.printer
Then select Next and you can complete the installation.
Luke Edwards is a freelance writer and editor with more than two decades of experience covering tech, science, and health. He writes for many publications covering health tech, software and apps, digital teaching tools, VPNs, TV, audio, smart home, antivirus, broadband, smartphones, cars and much more.