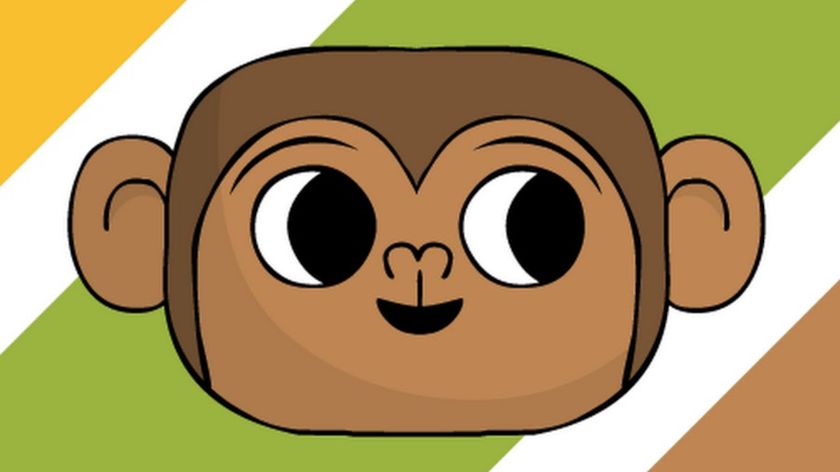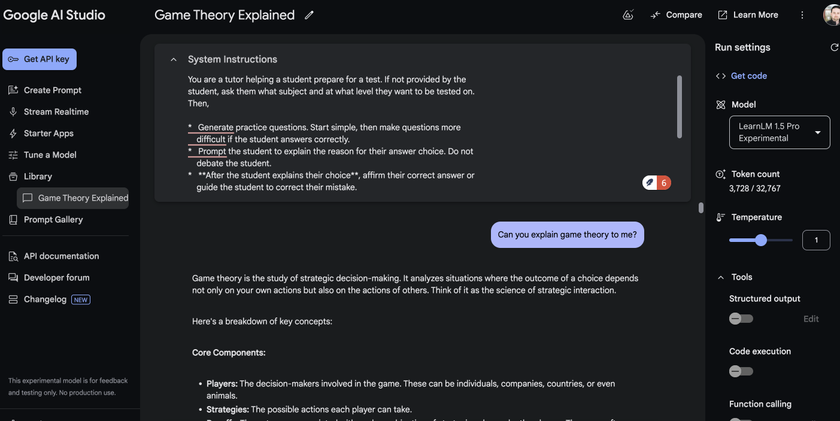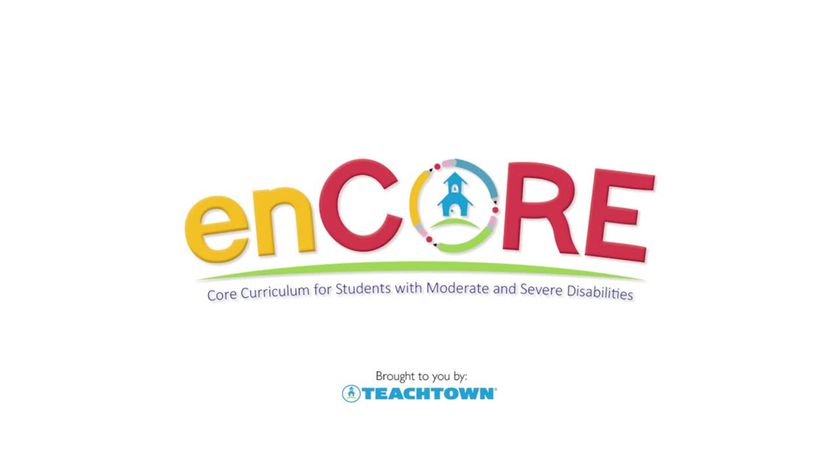How Do I Unfreeze My Device?
It's time to unfreeze my device, but how?

If you're asking how do I unfreeze my device, you've come to the right spot. From Chromebooks and Windows laptops to iPhones and Android devices -- these can all suffer a freeze-based failure, and can all be saved too.
This guide will break down each device and how you can react to get the ideal fix for that specific gadget. But before that, it's always a good idea to do the old classic of avoiding the issue if you can. One of the major causes of a device crash is being overworked and the processor getting too hot.
You can avoid this happening by putting less strain on your system. Primarily, make sure you restart you device regularly -- ideally daily. This allows it to clear its cache memory and start fresh with all its resources at the ready.
Another top tip is to make sure you only have so many apps, or tabs in a browser, open at the same time. Close after you're done with an app or browser tab, and that will free valuable resources so your device is less likely to sputter to a stilted halt, particularly when you least want it to.
It's also worth keeping your device always up to date, both for apps and the system software itself. Also, making sure it is well-ventilated, to stay cool, can help.
Too late and already in a frozen device state as you look up this guide on another device? Find the quickest ways to unfreeze your device below, or click the specific device in the shortcuts to go right to yours.
Unfreeze my device guidance

Unfreeze a Chromebook
For teachers and students, a frozen Chromebook may not be an uncommon issue. This can be especially problematic for older devices that have very few resources, or those with less robust wifi connections that can mean bottle-necking and caching issues.
Tech & Learning Newsletter
Tools and ideas to transform education. Sign up below.
First up, try to remove any USB drives as this could be causing a problem. Then check error messages and Google that on another device to see if there is a fix. Use the Chrome OS Task Manager by pressing Shift + Escape and then select End Task if something is consuming a lot of memory.
In the event of a Chromebook freeze, when nothing else has helped, there is another option to get you up and running again -- a forced power off. Press and hold the power button for at least seven seconds to get a restart.
If this fails, there is yet another option. A hard reset can help, which involves you pressing reset and then power, holding the two until power cuts off.
When you power back on, open the Task Manager as shown above, and consider deleting any apps you don't use often that are taking up computing resources.

Unfreeze a Microsoft Windows computer
Whatever Windows device you have, be it a laptop, tablet, or desktop computer, it's susceptible to crashing. Should that happen, the best first step is to open up the Task Manager by using the Ctrl + Alt + Del buttons. This will allow you to stop any apps that might have crashed by picking the End Task option.
Or, restart the File Explorer itself. Get here via selecting the Task Manager and going into More Details, then the Processes tab, then selecting File Explorer before clicking End Task to restart that automatically.
If you can't access any of this, then a hard reset could help. Do this by pressing and holding the power button until the device cuts out. Then power back on. If the issue persists, then consider restarting in Safe Mode by holding down F8 as you power back on.
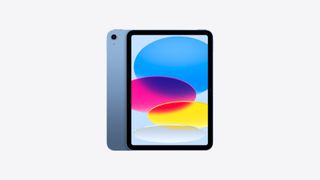
Unfreeze and iPhone or iPad
If you're running an iPhone or iPad -- any iOS device -- then you may have rare occasions when even these freeze. This advice applies for iPhone 8 or newer, and an iPad without a Home button.
Thankfully, being Apple, the fix can be a simple one. On your iOS device, when frozen, simply press and quickly release the volume up button, then do the same for the down volume button, then press and hold the side button until you see the Apple logo -- after about ten seconds.
The device should then power back on. If this fails to happen, plug it in on charge for at least an hour, and then try to power on again.
For older iPads with a home button, press and hold the home button on the front and the power button at the same time until the device restarts.

Unfreeze and Android phone or tablet
For Android smartphones and tablets, there can be quite a few variants of devices across brand manufacturers. However, thanks to a fairly consistent Android OS, you can try a pretty universal fix to unfreeze your device.
The most simple fix is to press and hold the power button until your device restarts.
Failing that, you can force a restart by pressing and holding the power button and volume down key at the same time.
In all cases of software and hardware, if your problem persists, it can help to contact the software provider or hardware manufacturer, be that Google, Microsoft, or Apple, to get more specific help.
Luke Edwards is a freelance writer and editor with more than two decades of experience covering tech, science, and health. He writes for many publications covering health tech, software and apps, digital teaching tools, VPNs, TV, audio, smart home, antivirus, broadband, smartphones, cars and much more.