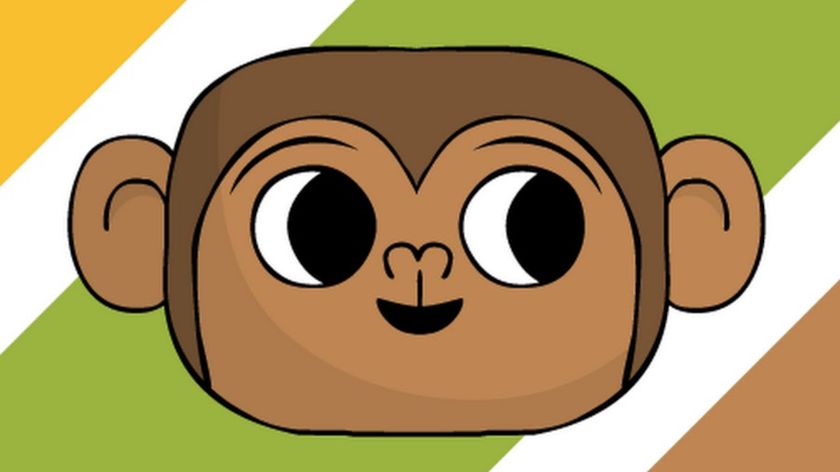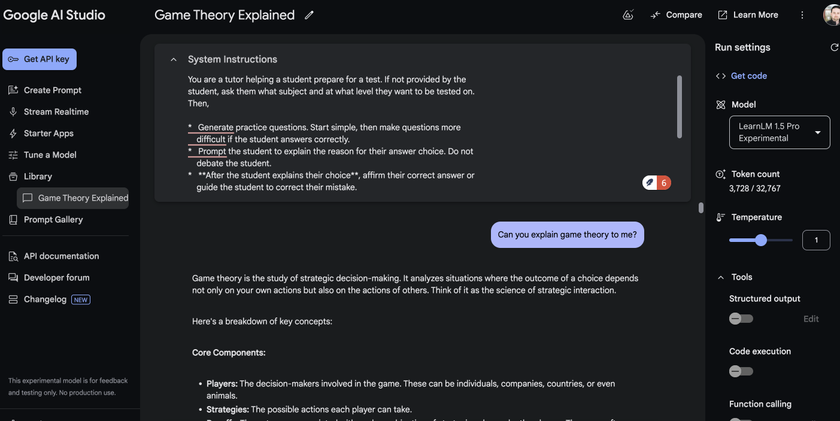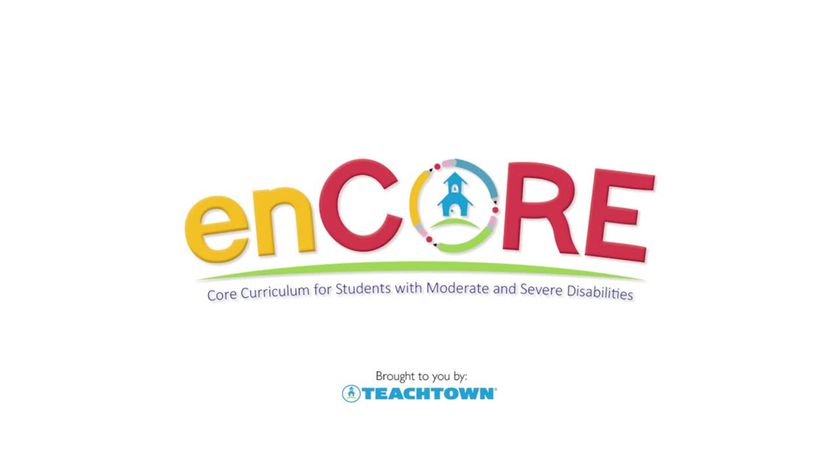How Can I Create More Storage on My Device?
Top tips to create more storage on your device for extra space and faster running

If you want to create more storage on your device, you've come to the right place. This guide aims to layout the best ways to clear space so your devices can run faster and more efficiently while giving you space to use as needed.
To be clear, this will cover several device types so if you want more room on your smartphone, tablet, laptop, or desktop, you'll be able to find helpful tips and tricks right here.
It's worth noting that creating more space on your device will primarily serve to give you more room to store other items. However, it can also speed up your device. Generally speaking, if your device doesn't have at least 10% of free space then you can expect there to be some slowing down in day-to-day running.
So rather than spend money on a new device, follow this guide to learn how to extend the life of your gadget, run it more efficiently, and create fresh storage space.
How To Create More Storage on Your Device

Android phone or tablet
The first thing to do on an Android device is to delete any apps you no longer use. Helpfully, you can see this by navigating to Settings, Storage and then Apps. This will show the apps you have and how much space each one takes. So if you want to arrange by largest first and just get rid of a few of the bigger ones, that's a good quick option to make plenty of room fast. Or arrange by Least Used and delete with the ones you use the least, first. You can also go into each app and use Clear Storage or Clear Cache to make space within the app.
Use the cleaning tool. This will vary across the user interface on the brand of phone you have. But for most Pixel and Galaxy handsets you can expect to have a Files, or My Files app, in which you can Clean and empty trash items to free space. Helpfully, many of these also recognize any duplicate files on your device so you can just clear those to leave you with room without losing anything.
Clear any photos of videos you don't need to store locally. Use Google Photos as a way to backup your images in the cloud. But it's important to make sure you also use Smart Storage. Toggle this on, in Settings, and the phone will automatically remove an image from the device 60 days after it's been backed up to the cloud.
Tech & Learning Newsletter
Tools and ideas to transform education. Sign up below.

iPhone or iPad
The iPhone and iPad options for clearing are nice and straightforward thanks to that Clean iOS offering. In either case you can check your storage space by going to Settings, General, iPhone Storage and then see what's left, what's using space, and where that's spread. If you see a lot of app room taken, it's time to delete some.
Go to Settings, General and iPhone Storage to see a list of your apps in order of the space they use. You can then clear data in the app -- such as clearing old conversations in Messages -- or delete the app to get rid of it totally.
Another option is to Offload the app. This means you don't lose your saved data and the app stays on your home screen, only it's deleted from your device. It's still stored in Apple's cloud so you simply need to re-download and install to continue where you left off.
Back-up photos and videos to the cloud so you can delete these locally and save space on your device. Google Photos is a great option here in which the app auto backs-up to the cloud allowing you to delete from the device without worry of loss. It's also worth clearing the Recently Deleted items folder as these are still held locally for a month after you've deleted them from your device.

Windows machine
For any Microsoft Windows machines, storage space is important as it can greatly affect running speeds if too cluttered. Using OneDrive, as a way to back-up data to the cloud, is a good start as it can mean deleting images, videos, documents, and more from your machine's local drive while still having access through an internet connection.
Delete any files you don't use with the Storage Sense app or manually. In both cases you'll need to go to Start, Settings, System, and then Storage. In the manual case you can then go into Cleanup recommendations to follow deletion guidance.
If you want to keep apps or files, and not put these in the cloud, then connecting an external flash drive or USB hard drive is an option to keep the data locally without it taking room on your machine.

Chromebook
Chromebooks are very efficient when it comes to data but can still get filled if you're not careful. To keep an eye on this, check how your data is being stored by going into the Settings, Device section and then Storage management.
Here you can go through Download, Offline files, Browsing data, Android storage and Other users, to check how your space is being taken. You can then act by either deleting files, or moving any to your Google Drive to free up room.
Clear browsing data and download history can get you more room. But deleting apps is how you'll really clear some space out as these can be large files.
If you have any other users on the Chromebook then deleting their accounts could also free up space -- ideal if they're no longer in use but are still taking room on your device in the background.
Luke Edwards is a freelance writer and editor with more than two decades of experience covering tech, science, and health. He writes for many publications covering health tech, software and apps, digital teaching tools, VPNs, TV, audio, smart home, antivirus, broadband, smartphones, cars and much more.