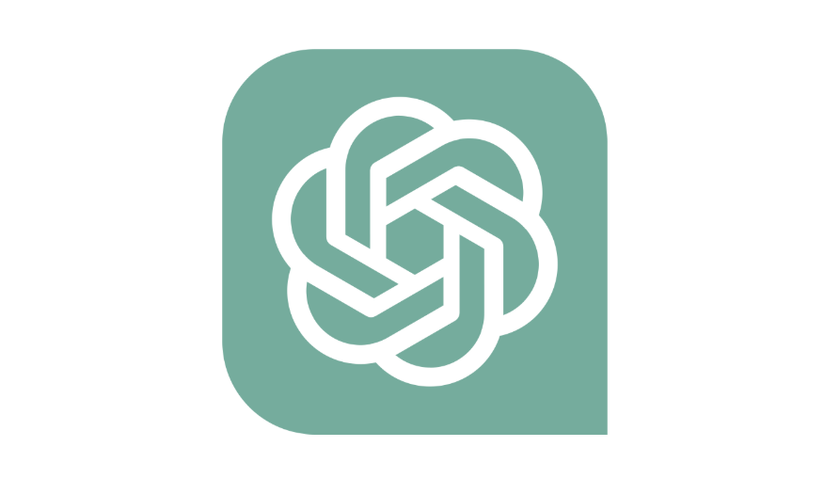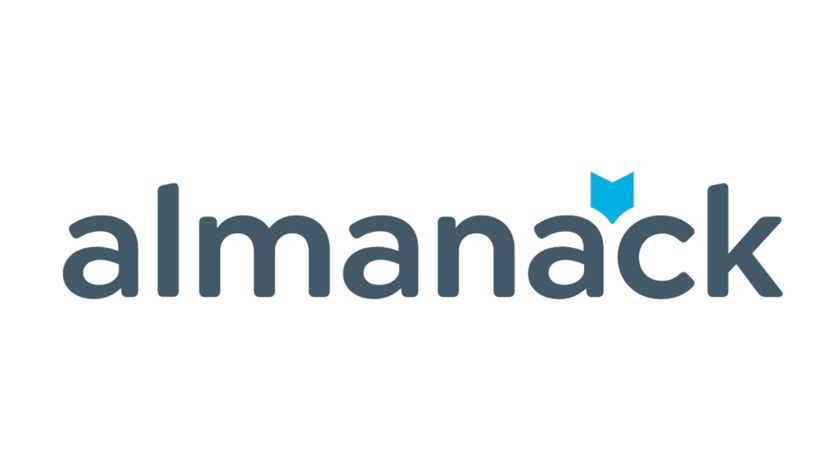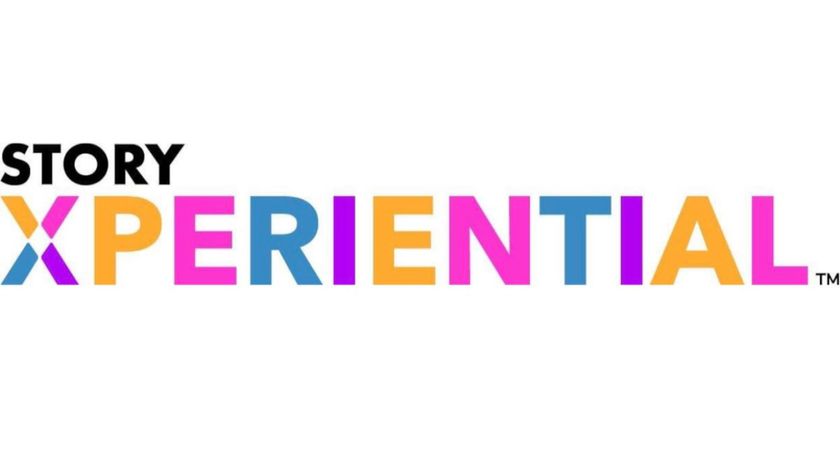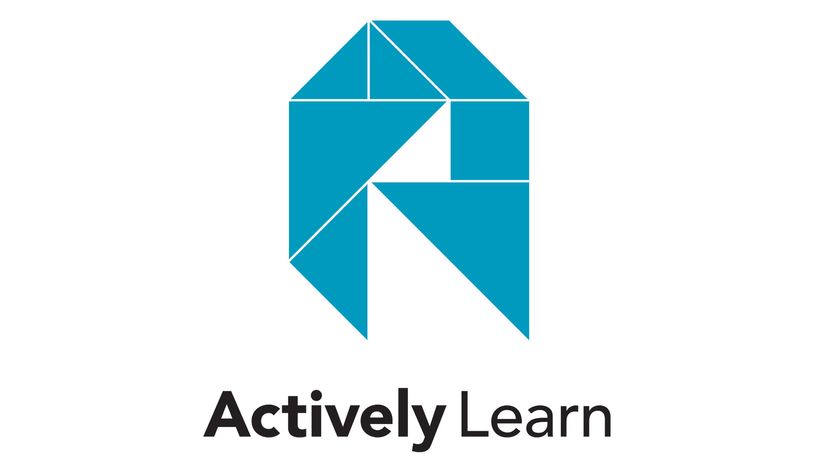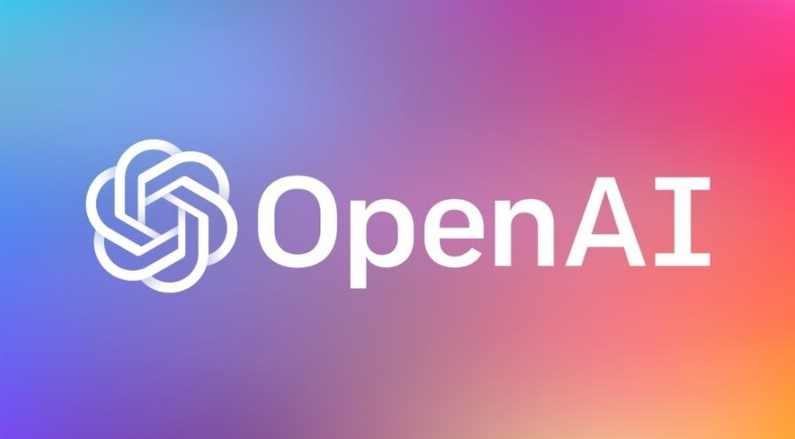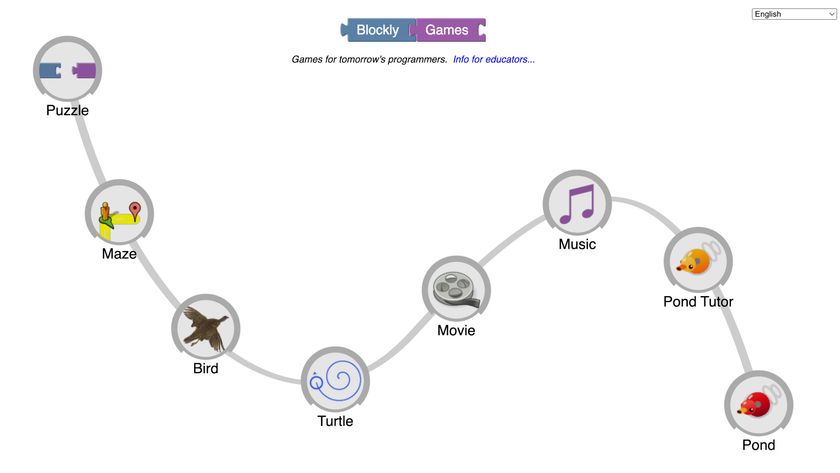Google Slides Lesson Plan
A Google Slides lesson plan designed to help educators implement the digital tool into their instruction
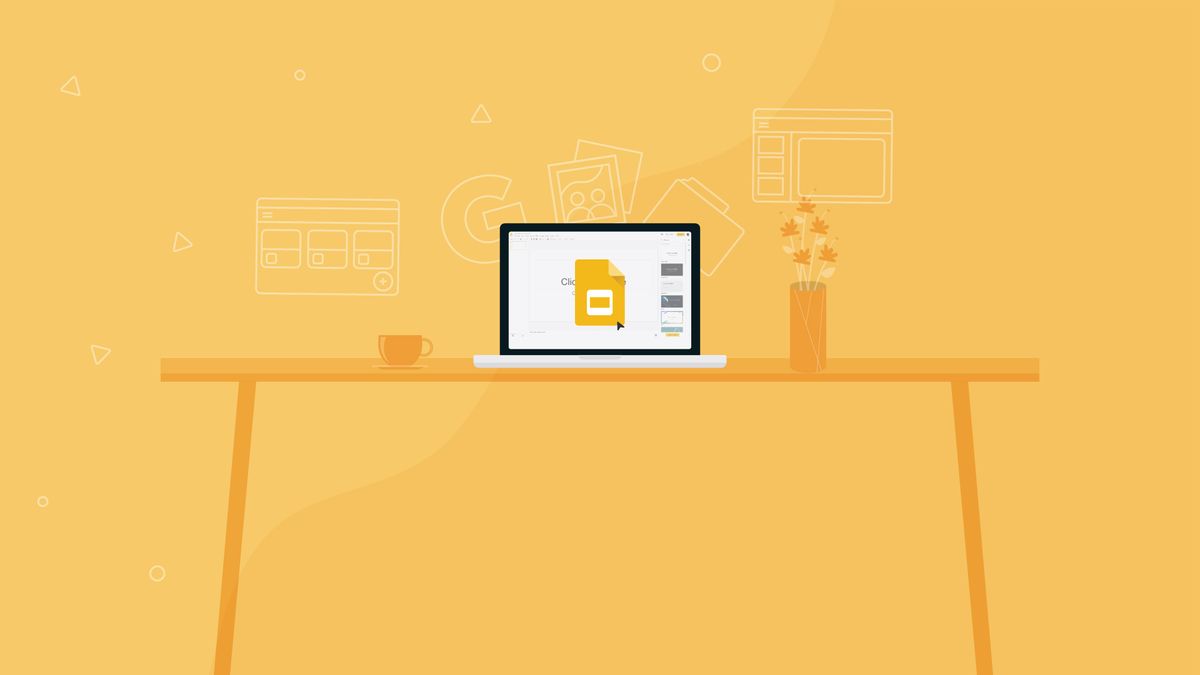
Google Slides is a robust, interactive, and flexible presentation and learning resource tool that can be used to bring content to life in all academic subject areas. While Google Slides is known primarily for being an alternative to PowerPoint, the comprehensiveness of features and tools within Google Slides allows for active learning and consumption of content.
For an overview of Google Slides, check out “What is Google Slides and How Can It Be Used By Teachers?”
Below is a sample lesson plan that can be used for all grade levels to not only teach students vocabulary, but to have students demonstrate their learning.
Subject: English Language Arts
Topic: Vocabulary
Grade Band: Elementary, Middle, and High School
Learning Objectives:
Tech & Learning Newsletter
Tools and ideas to transform education. Sign up below.
At the end of the lesson, students will be able to:
- Define grade-level vocabulary words
- Appropriately use vocabulary words in a sentence
- Locate an image that illustrates the meaning of a vocabulary word
Starter
Start the lesson by using a shared Google Slides presentation to introduce the set of vocabulary words to students. Explain how to pronounce each word, what part of speech it is, and use it in a sentence for students. For younger students, it may be helpful to have more than one visual aid on the screen to help students understand the content more easily.
If you are using video to teach students about vocabulary words, you can quickly embed a YouTube video into a Google Slides presentation. You can either search for videos or, if you already have a video, use that URL to locate the YouTube video. If the video is saved within Google Drive you can easily upload it through that process.
Google Slides Creation
After you have reviewed the vocabulary words with students, provide time for them to create their own vocabulary Google Slides. This serves as an opportunity to spend time with the content, and as Google Slides are housed online in the cloud, students can use their finished product as a study guide.
For each Google Slide, students will have the vocabulary word at the top of the slide. In the body of the slide, they will need to use the following features within the “Insert” function:
Text box: Students can insert a text box to type out the definition of the vocabulary word in their own words. For older students, you can also have students use the text box to write a sentence using the vocabulary word.
Image: Students can insert an image that represents the vocabulary word. Google Slides provides several options for inserting an image, including uploading from a computer, conducting a web search, taking a picture, and using a photo already on Google Drive, which is helpful for younger users who may need to have a preset collection of images to choose from.
Table: For older students, a table can be inserted and they can break down the vocabulary word based on the part of speech, prefix, suffix, root, synonyms and antonyms.
If students finish early, allow them to use some of the formatting tools to decorate their Slides by adding different colors, fonts, and borders. Students can present their Vocabulary Google Slides to both their in-person and virtual classmates using the Google Meet option.
Providing Real-time Support
What makes Google Slides an excellent interactive learning edtech tool is the ability to work in real-time and see students’ progress as they work. While each student is working on their vocabulary slides, you can pop in and offer support by either going to the student in person or virtually conferencing with one who is working remotely.
You may want to upload an audio file to Google Slides so students can be reminded of the assignment expectations. This would be helpful if you are teaching in a dual audience environment and some students are working on the lesson at home. Or, if students in class need more time to complete the assignment at home and need a reminder of the directions. There are also accessibility features within Google Slides that allow for screen reader, braille, and magnifier support.
Extended Learning with Add-Ons
One of the unique features that differentiates Google Slides from other interactive presentation edtech tools is a host of Add-Ons that elevates the learning experience. Even other platforms such as Slido, Nearpod, and Pear Deck have add-on features which allow Google Slides content to work seamlessly within those platforms.
The learning engagement options are truly endless with Google Slides. Whether Google Slides are being used to present or engage with content, it is an exciting and interactive tool that can be used in a variety of learning settings to teach all subjects.
Dr. Stephanie Smith Budhai is faculty member in the College of Education and Human Development at the University of Delaware, focusing on Educational Technology, Learning Design, and Justice-centered Pedagogies. She holds two national education technology leadership positions on the Information Technology Council and as Chair of the Culture and Climate Committee for the Society for Information Technology and Teacher Education (SITE). She holds a Ph.D. in Learning Technologies, and a M.S. in Information with a specialization in Library and Information Science, and K-12 teaching certifications in Technology Education, Instructional Technology and Business, Computers, Information Technology, Special Education and Elementary Education. Dr. Smith Budhai is the 2021 SITE Emerging Leader and the 2017 ISTE Awardee for Excellence in Teacher Education. She is also a Nearpod, and VoiceThread Certified Educator. Dr. Smith Budhai has more than a decade of online teaching experience, and has published myriad books (two have been translated into Arabic), articles, and invited editorials surrounding the use of technology and online learning in education. A few of her book publications include:
- Leveraging Digital Tools to Assess Student Learning
- Increasing Engagement in Online Learning: Quick Reference Guide
- Teaching the 4Cs with Technology
- Best Practices in Engaging Online Learners through Active and Experiential Learning Strategies
- Nurturing Young Innovators: Cultivating Creativity in the Classroom, Home and Community