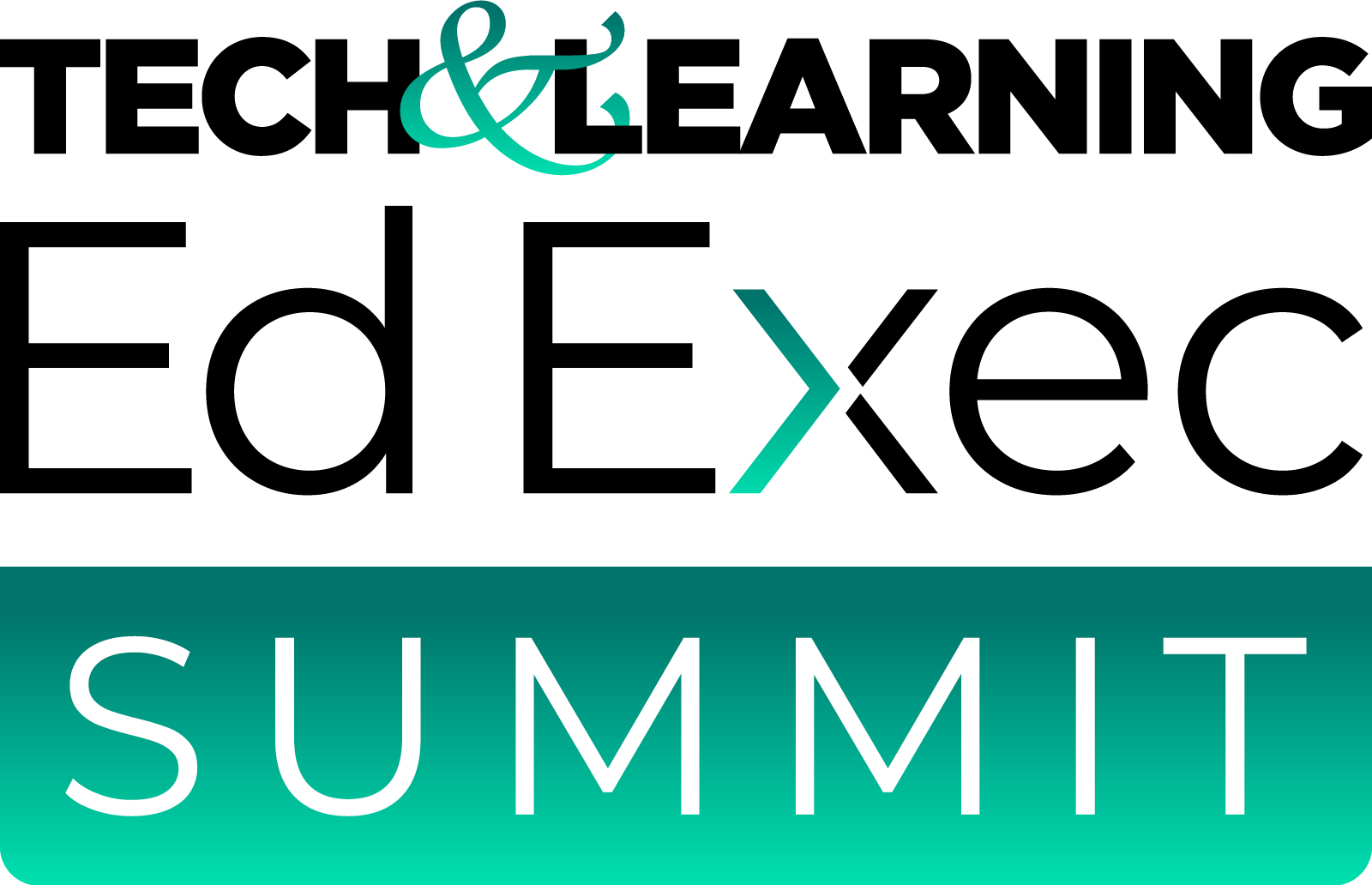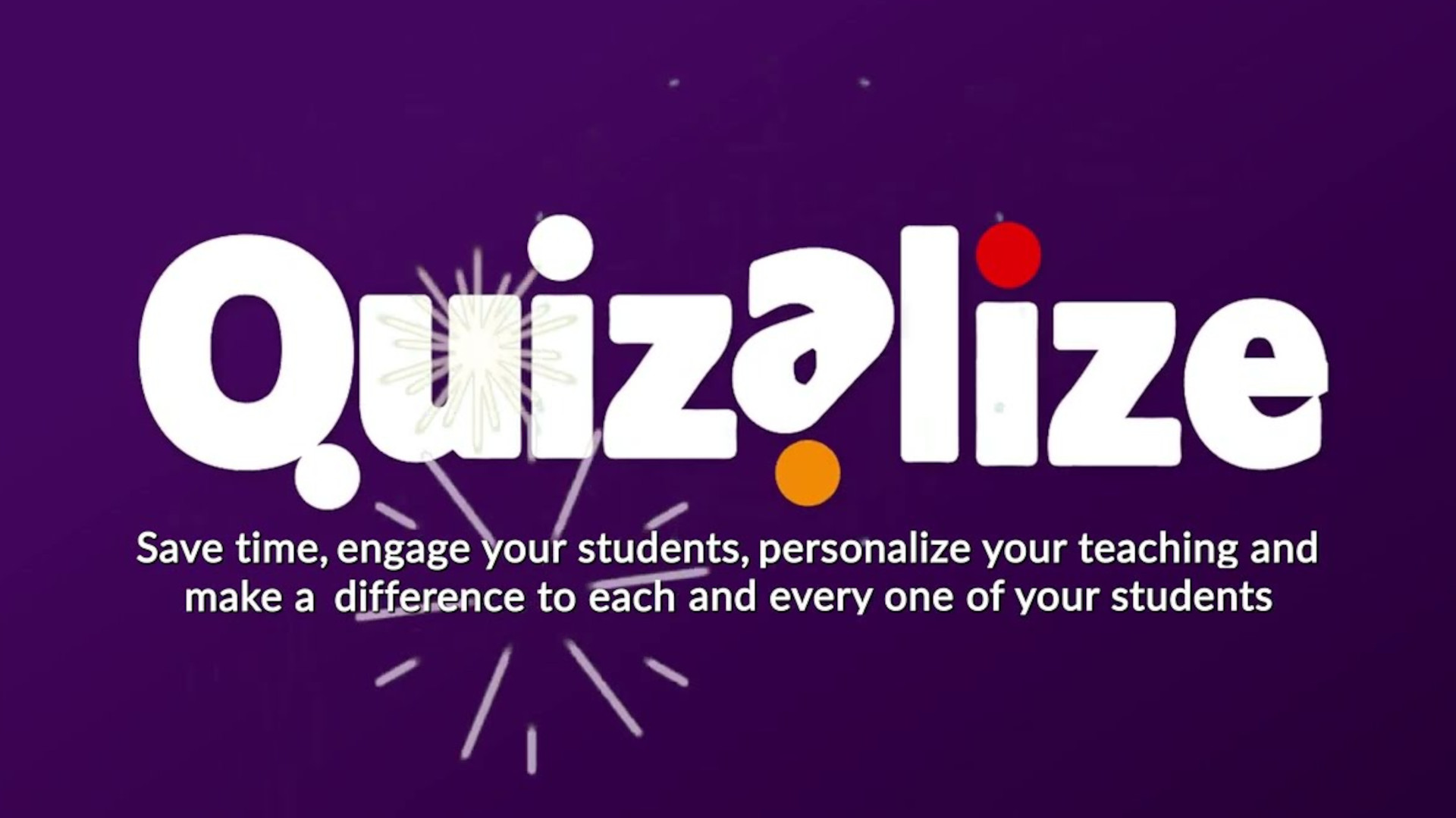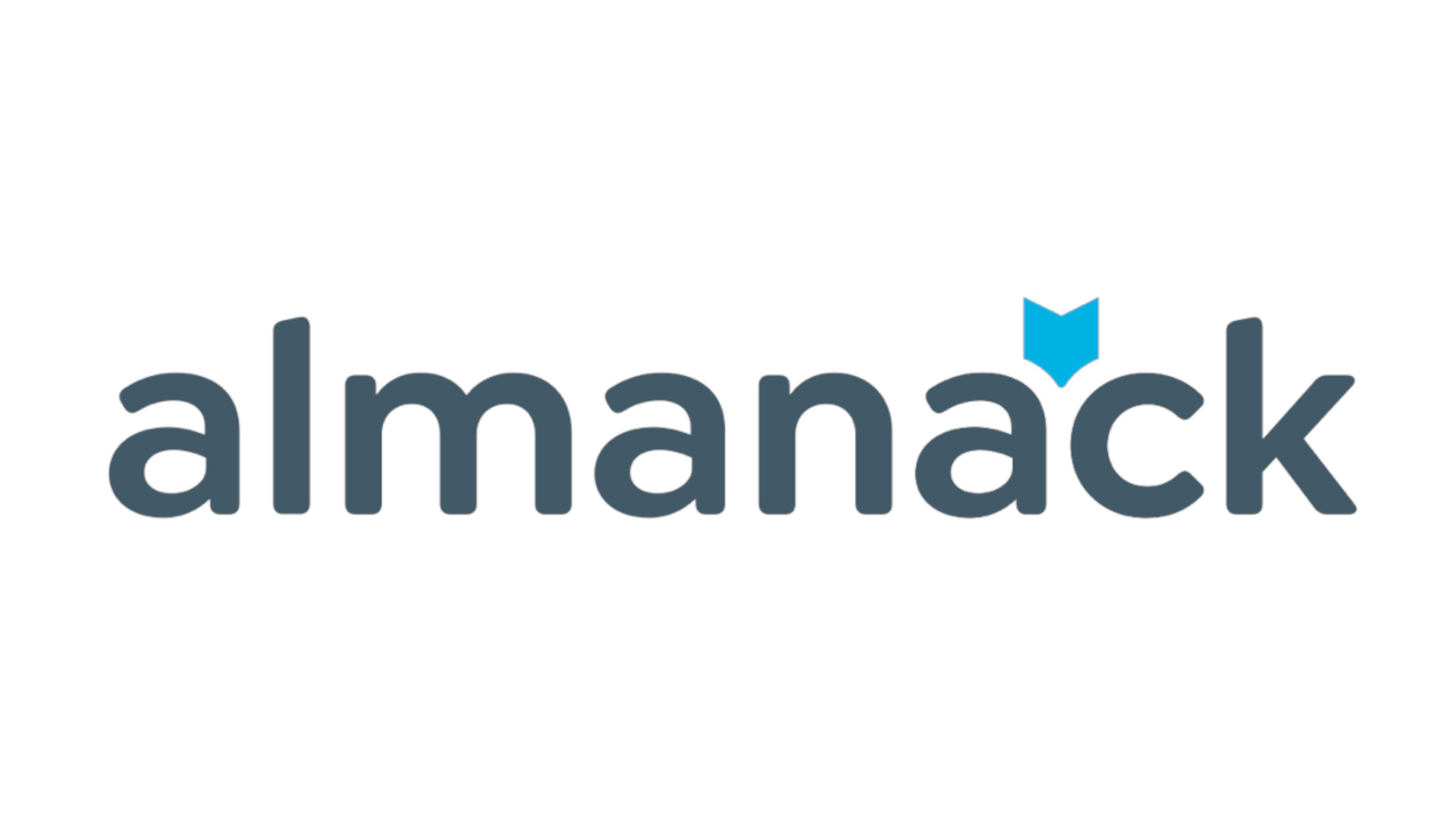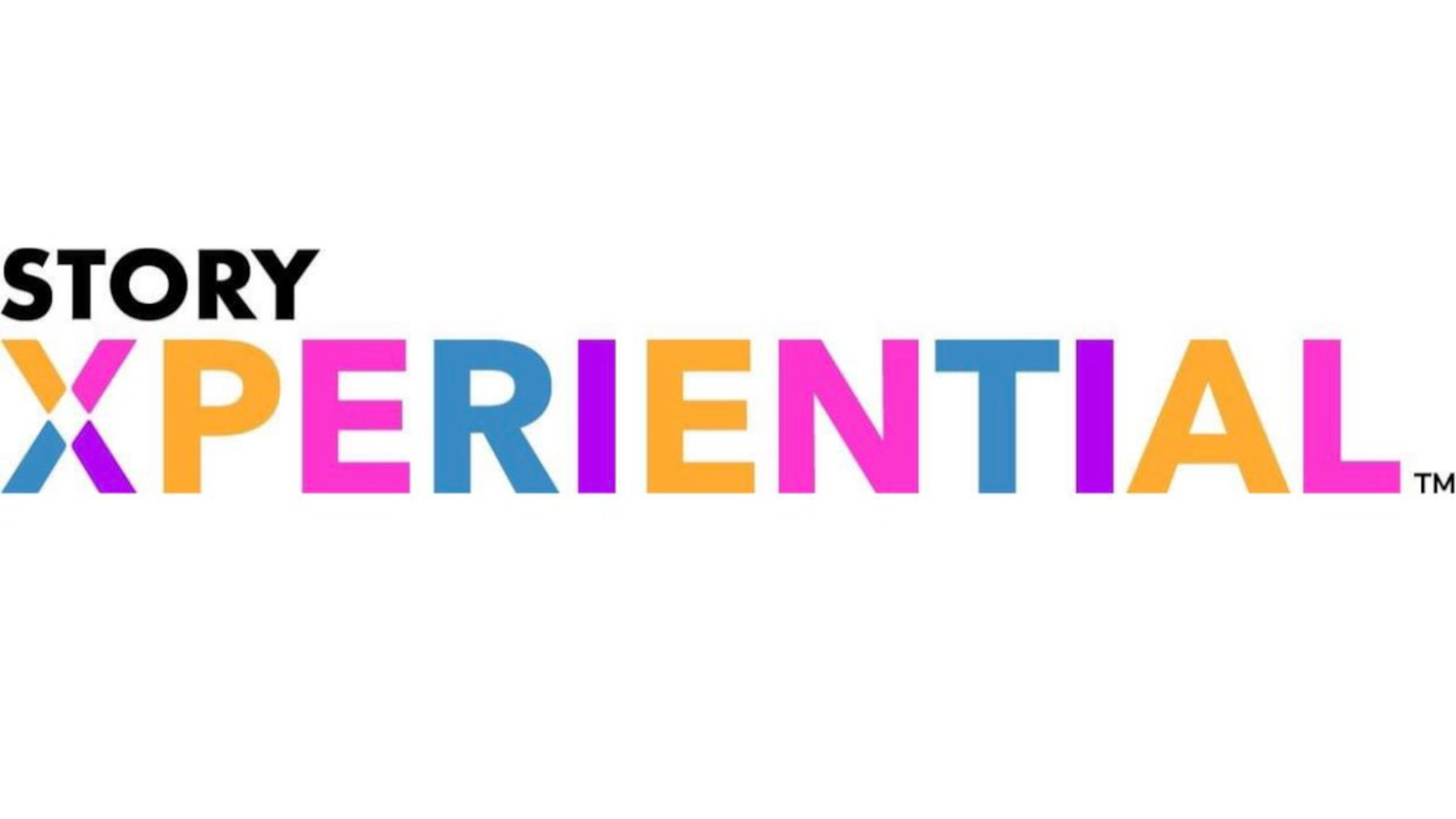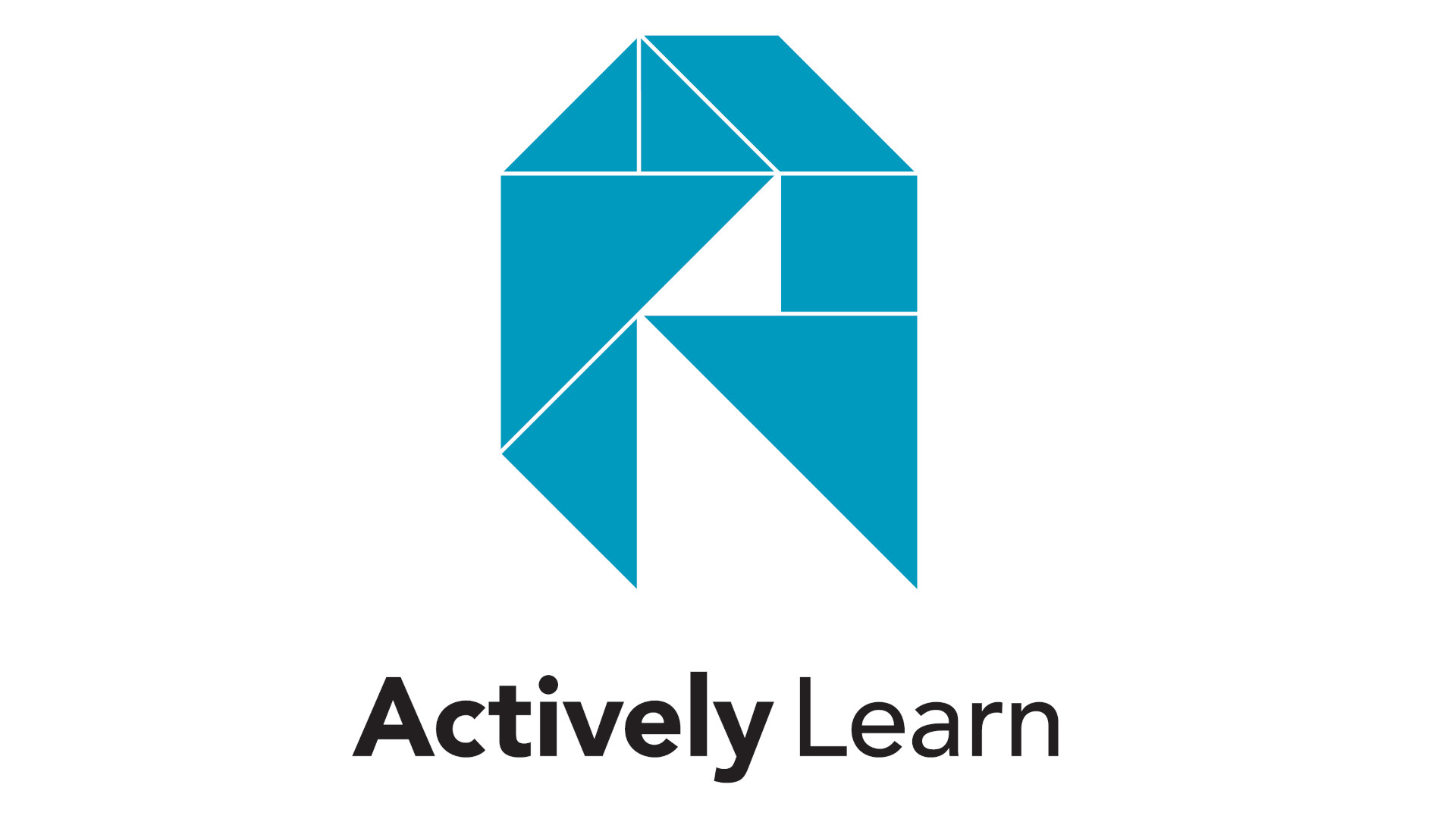6 Ways to Bomb-Proof your Zoom Class
Easy steps you can take to minimize the risk of Zoombombing steps you can take to minimize the risk of Zoombombing
As we reported in the recent article, “Zoom’s Out for Remote Learning” following reports of hackers “Zoombombing” into lessons with racist, pornographic, and harassing interruptions, several large districts are moving away from Zoom into other platforms like Microsoft Teams and Google Classroom.
However, there are some easy changes that you can make to your Zoom settings to make the experience just about Zoombomb-proof. (See screenshots in gallery below for details.)
6 Ways to Bomb-Proof your Zoom Class





- Don’t use your Zoom PMI (Personal Meeting ID) code to start meetings, as this code is basically one continuous meeting . If you schedule Zoom meetings in advance, they are much harder to break into and you can add a description so students know what to expect. At the top of the Web interface, click on “Schedule a Meeting” and fill in the blanks. (See screenshot above.)
- If you don’t want your class interrupted, keep it secret (except for telling students, of course). Avoid mentioning it in public social media pages, like Facebook. A good technique is to have a group set up for your email client for each class and send them a notice.
- Use the Waiting Room so you can grant or deny entrance to the actual class to only those you recognize. Start at the Settings on the left and scroll down to “Waiting Room.” Make sure it’s enabled. (See screenshot above.)
- With visual interruptions a prominent part of Zoombombing, it’s prudent to only have the Host (you) allowed to share their screen or files. To do this, scroll down to “Screen Sharing” and tap to make sure only the Host can share. You’ll need to save this setting change. (See screenshot above.)
- Never set up a video class where students can rename themselves. It only opens the possibility of not knowing who is misbehaving – or worse. Here, all you do is make sure the section that allows participants to rename themselves remains turned off. (See screenshot above.)
- It’s a bad idea to leave the room open before you show up, so disable the “Join Before Host” feature. (See screenshot above.)
These six easy steps can be done with the Web interface’s Settings section. But be careful, there are dozens of settings and it’s easy to miss what you’re looking for. Use the browser window’s Search function to get exactly to the setting you want to adjust.
Brian Nadel is a freelance writer and editor who specializes in educational technology reporting and reviewing. He is based in suburban New York and contributed the Tech Tools blog to Scholastic magazines for a decade.
Tech & Learning Newsletter
Tools and ideas to transform education. Sign up below.