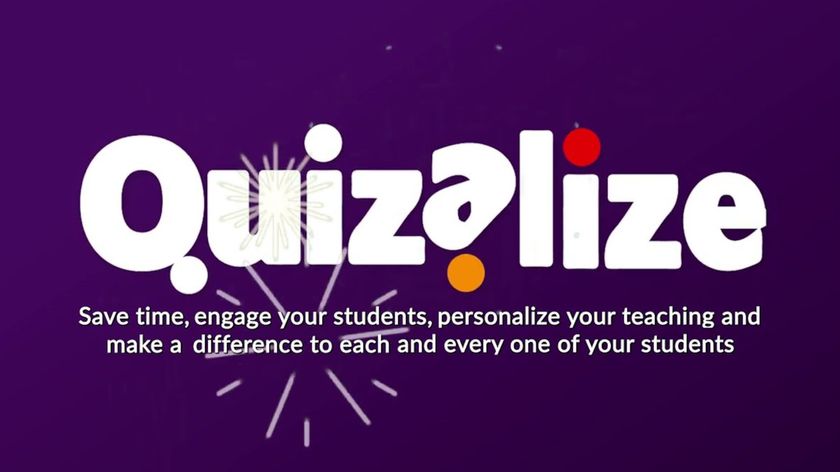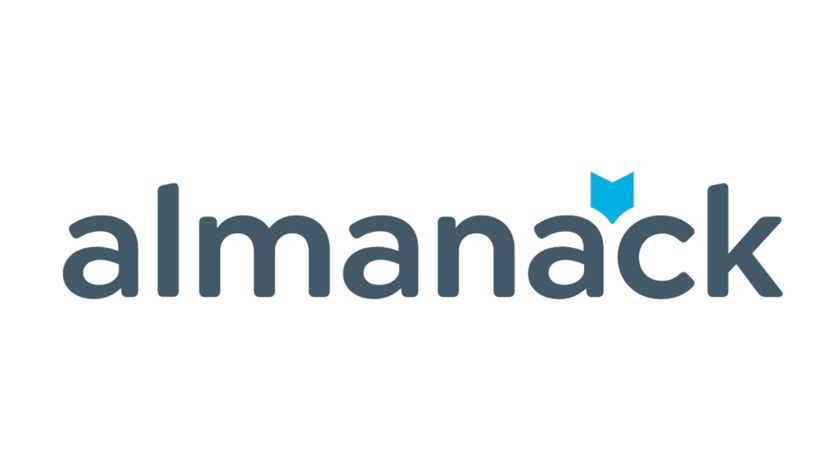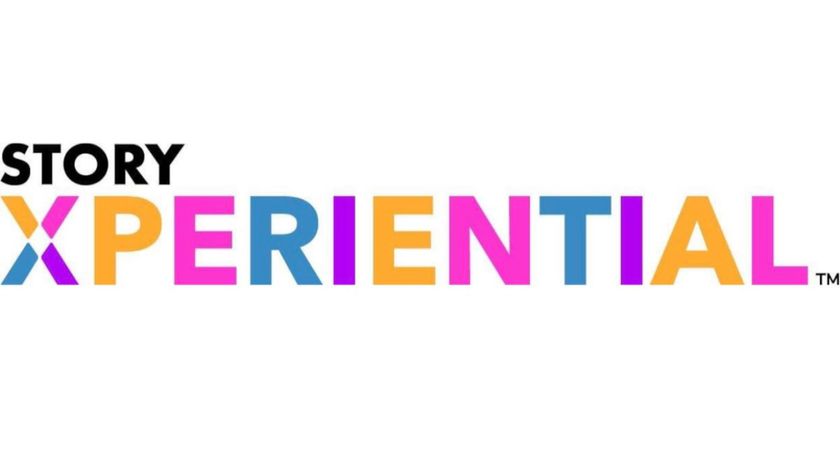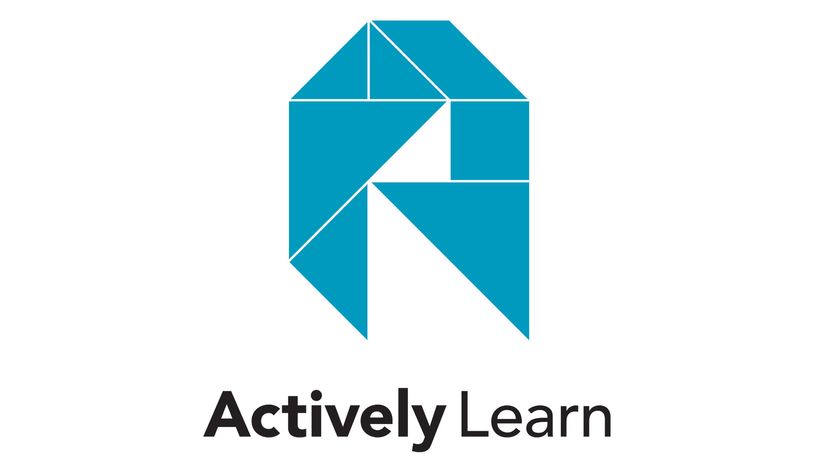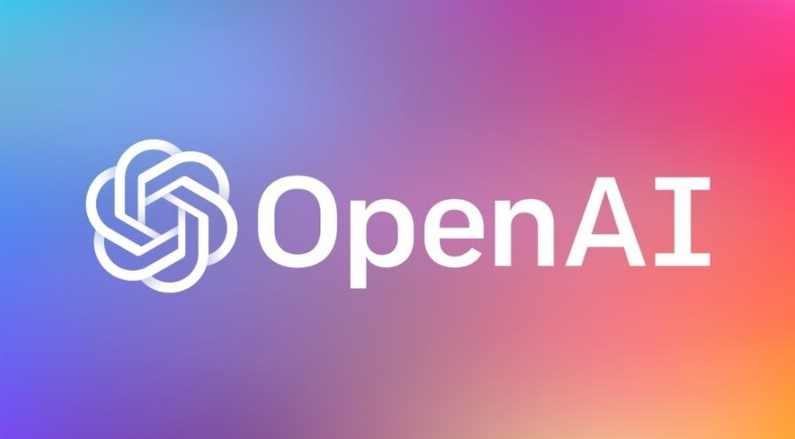Microsoft Teams: What is it and How Does it Work for Students and Teachers?
Everything you need to know about Microsoft Teams if you're a teacher or a student
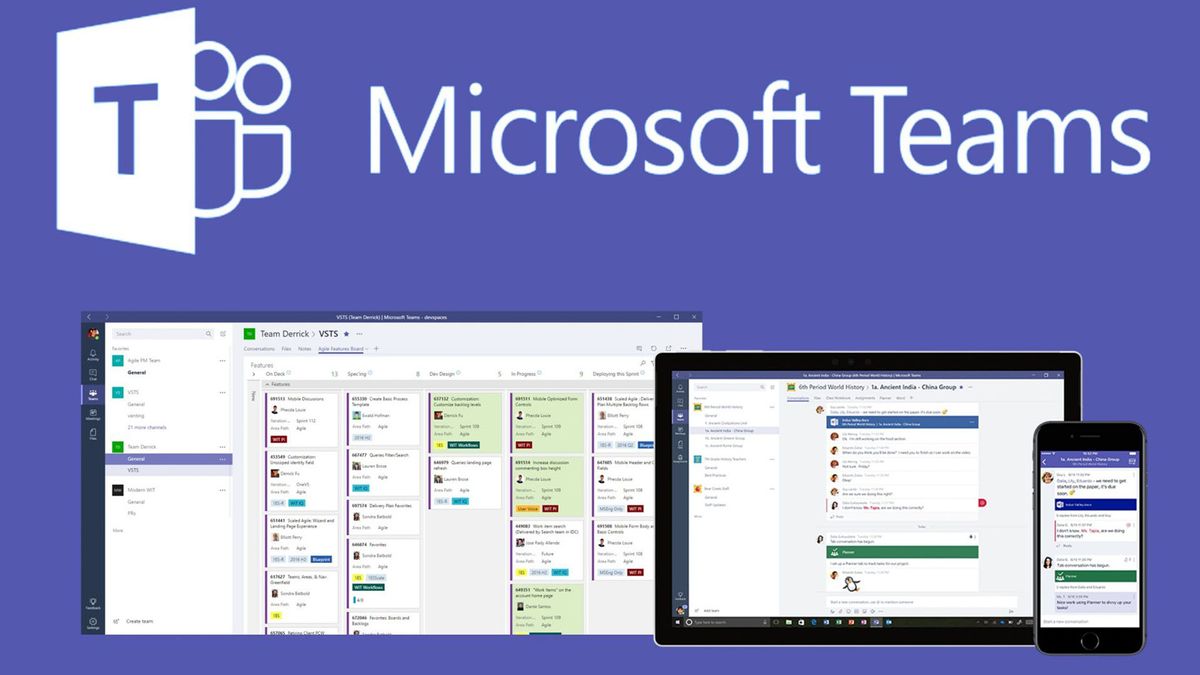
Microsoft Teams may appear to simply be an online video chat tool but a far more complex and powerful system is on offer here. From video chat and document sharing to collaborative editing and more – this is ideal for teachers and students.
Microsoft Teams for Education is also free. Well, there is a basic version that costs nothing and accommodates 500,000 members, with up to 2 GB of storage for each. This makes it a viable option for school leaders who want a budget-friendly way to take learning online.
To be clear, Microsoft Teams doesn't claim to be a learning management system, or want to replace a school's current LMS. Instead, it's built to help work alongside that setup, enhancing how educators teach and how students can engage more from inside and outside the school building.
That can mean a video-based online lesson in which students work collaboratively on a document, live, for example. But it also integrates with other learning tools for remote learning while still taking advantage of the many online tools being used by educators.
This guide aims to clarify what Teams is, how it works, and how it can be used specifically by teachers and students as an online learning platform.

What is Microsoft Teams?
Originally launched as a platform for businesses, Microsoft Teams has gone through many adjustments and updates, and is now a viable platform for school use. Microsoft Teams for Education, as you'll likely see it referred to as, uses the same basic free-to-access platform that anyone can use, only tailored to schools.
The platform offers an online collaboration space in which teachers and students can share notes, chats, meetings, assignments, and even apps, including from third-parties.
Tech & Learning Newsletter
Tools and ideas to transform education. Sign up below.
Teachers are able to create groups that can be an entire class or a subgroup within a class. You can also create wider groups, such as for the math department, a committee or club.
Within these groups it's possible to share resources, work on projects together, and set assignments, and have it all communicated live via the Class Notebook. SharePoint is a useful folder system that automatically stores all shared files that get shared in other areas, such as chat, so it's easy to find.
Chat is another big feature allowing for real-time conversations over text. But there is also video chat with entire class attendance or individual conversations as options.
That's scratched the surface, now to dive a little deeper on how to use Microsoft Teams for Education.

What devices does Microsoft Teams work with?
When it comes to compatible devices, there are a whole host that work with Microsoft Teams. Of course the most obvious and most widely compatible are going to be Microsoft devices. So things such as the Microsoft Surface tablet two-in-one laptop device is a great option as it uses touchscreen and runs the Windows OS.
Any relatively up-to-date Windows machine can run Teams well. So desktop school machines and laptops will do the job.
Since Teams is an online-based platform, with app access, it can also be used on iOS and Android phones and tablets. It'll even work on Linux machines.
For the full list of compatible machines, including how powerful they need to be at a minimum, check out Microsoft's hardware requirements.
How much does Microsoft Teams cost?
Microsoft Teams is, in its most basic form, free. This does limit you to 2 GB of storage per person with up to 10 GB of shared storage space. But it's a viable option that includes unlimited video chat.
The Office 365 A1 version is free, which includes apps such as Outlook, Word, PowerPoint, Excel, and OneNote.
For a school, specific sign-up to the full version of Teams as part of Office 365 A3, pricing starts at $2.50 per user per month, with an annual commitment. This includes the features listed above plus desktop apps and additional management and security tools.
For the top-tier Office 365 A5, it is $6 per user per month with an annual commitment. This adds all of the above features plus best-in-class intelligent security, and advanced compliance and analytics systems.
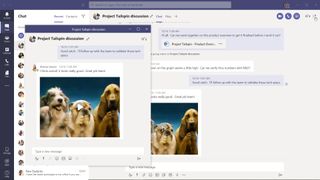
Microsoft Teams for the classroom
Microsoft Teams for Education offers specific team types that can be created for use in a school scenario. This Class team type offers classroom tools such as Assignments, a OneNote classroom notebook, a class materials folder for read-only content, and the ability to mute students.
School Data Sync (SDS) is another feature offered by Teams, which allows the platform to be setup, school-wide, by IT departments. This will use the information already in the educational institution's system so that items such as class rosters can be kept and used easily within the Teams framework.
Teachers can set up their own classes manually and add students, with invite codes, at any time.
Once created, it's possible for the team owner (the teacher in most cases) to customize the setup. This includes the ability to add a team picture, create a channel for class subjects or group collaboration areas, and add apps such as Kahoot!, Flipgrid, and Quizlet. The team can then be mentioned as the first post so everyone is notified, allowing the conversation to start.
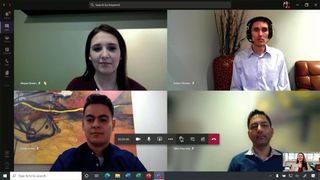
How does Microsoft Teams work?
Teams breaks down into a few tools that work alongside one another to create a complete learning environment.
Once a team has been created as your class, it's a good practice to setup a class notebook using OneNote. This establishes a space in which students can interact and works well as a noticeboard style offering.
Next up, create assignments using that tab along the top menu. This will allow students to complete the work and submit it on date you set date.
If you have access to an InVision whiteboard, this can be integrated for use within Teams also.
To start a virtual class you need to begin a "meeting," which allows you and your students to see and hear one another, similar to being in the classroom together. The background blur function is a useful feature that enables you to hide your surroundings and maintain your privacy easily.
Take a roll-call by creating a calendar event, inviting all the students. Then, within the "meeting" video you can click the top right down arrow to download the attendance list. This will display who attended – all laid out in Excel for you to save and refer to as needed. It'll show who joined, when, and when they left, too.
Luke Edwards is a freelance writer and editor with more than two decades of experience covering tech, science, and health. He writes for many publications covering health tech, software and apps, digital teaching tools, VPNs, TV, audio, smart home, antivirus, broadband, smartphones, cars and much more.