How to Screenshot on Chromebook
Grab a screenshot on a Chromebook with this easy method

How to screenshot on Chromebook might sound like a simple task but when it's not obvious it can be quite frustrating. Thankfully you've found your way to the answer which will make it a useful tool for you.
A screenshot is a simple way to capture what's on the screen in an image file format. This can be shared easily or referred to later, making this a perfect way to capture useful information quickly.
- Chromebooks in Education: Everything you need to know
- Seesaw vs Google Classroom
- What is Google Classroom?
From students to teachers, a screenshot is a great way to grab parts of lessons or snippets from videos and slideshows – making it an ideal tool for revision or assignment support and perfect when using Google Classroom.
So how can you get a screenshot on a Chromebook?
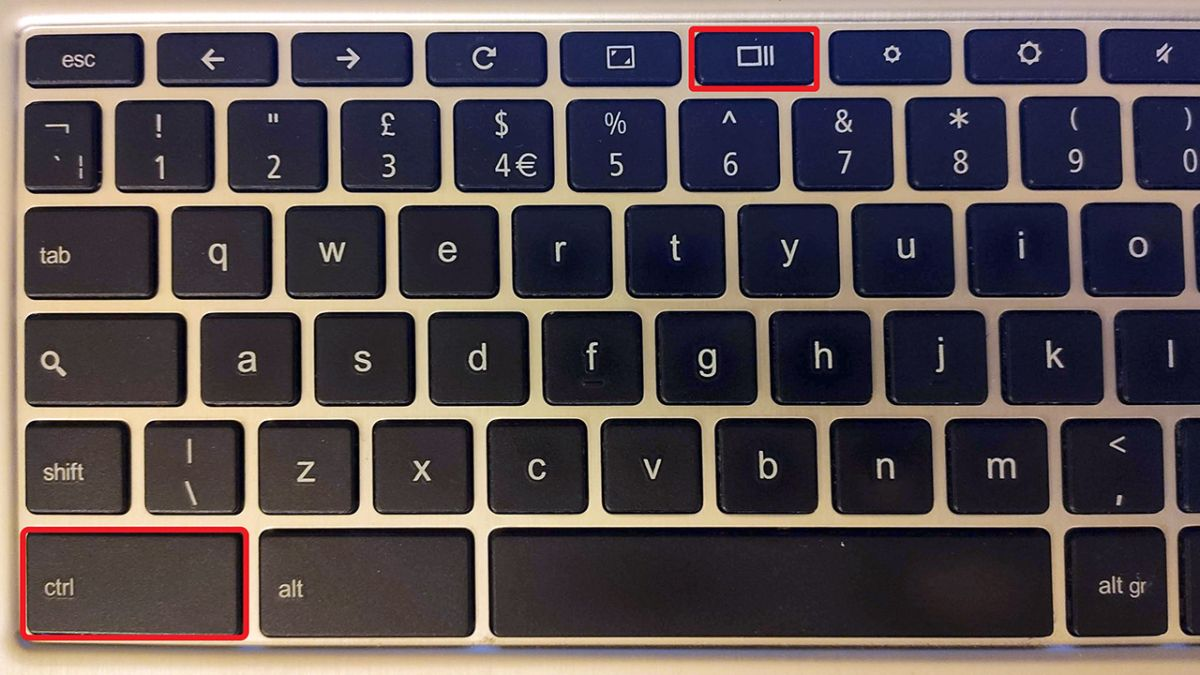
How to Screenshot on Chromebook
- Ctrl + Switch Window for full screen
- Ctrl + Shift + Switch Window to partial screenshot
- Power + Volume Down in tablet mode
The quickest and easiest way to capture a screenshot on Chromebook is to use the keyboard shortcuts for a full screen grab. This can be done by holding down the keys Ctrl + Switch Window, which is the one just above the number 6 key that looks like a box covering another. It's the button between the Full-Screen and Brightness Down buttons along the top.
Alternatively, if you want to capture a specific part of the screen, you can use the combination of Ctrl + Shift + Switch Window. At this point the screen will dim and the cursor will become a crosshair. Use this to mark out an area you want to capture then use your mouse button or tap the trackpad to get the shot.
If you're in tablet mode and don't have keyboard access, you can get a screenshot by holding the Power and Volume Down buttons together.
Tech & Learning Newsletter
Tools and ideas to transform education. Sign up below.
Where are Chromebook Screenshots Stored?
Once you capture a screenshot you will see a notification in the bottom right corner that shows a thumbnail of the image. Select this to be taken to where it is stored.
By default, all screenshots are stored in the Downloads folder. Consequently, all those files are available offline in that folder. Screenshot images also be shared so you can access them from other devices if needed.
How Can I Share Chromebook Screenshots Online?
One quick and easy way to make sure Chromebook screenshots are available online, from multiple devices, is to upload the images into your Google Drive.
Simply navigate to the Downloads folder in which the screenshot is located. In thumbnail view select the screenshot you want, or for multiple items, use the Check icon on each one. Select the "Share" option in the top right then "Save to Drive."
You can now access the file from your Google Drive account on any device you have that installed on, or via a signed in browser window.
Luke Edwards is a freelance writer and editor with more than two decades of experience covering tech, science, and health. He writes for many publications covering health tech, software and apps, digital teaching tools, VPNs, TV, audio, smart home, antivirus, broadband, smartphones, cars and much more.
