Google Classroom for Teachers: A How To Guide
Everything a teacher needs to know about using Google Classroom to its fullest
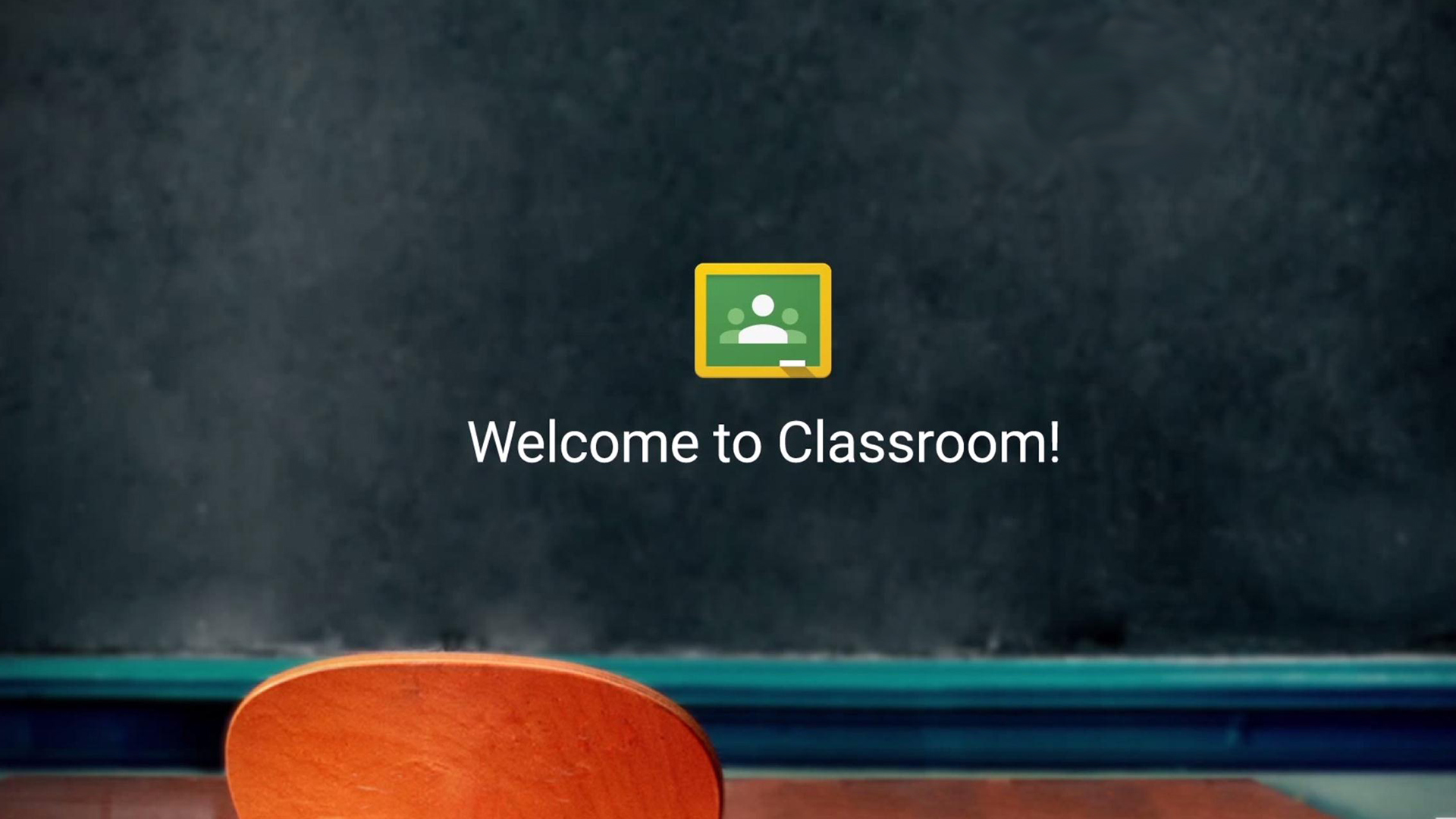
Google Classroom is one of the fastest-growing online platforms for teachers and students thanks to its ease of use, affordability, and wide-reaching accessibility. Google Classroom for teachers is a really useful tool to help make education easier and more effective – while going more green too.
At its most simple, Google Classroom is an online space that allows teachers and students to share documents and communicate.
Google Classroom is designed to work alongside classroom learning, helping to get rid of the use of paper for assignments and resources. That also makes it a great option for going green, and avoiding lugging books and papers around. But it's not a Learning Management System replacement – Blackboard, for example, offers a lot more features.
Google Classroom works well as a classroom tool but also allows teachers to work outside of the school, ideal when stuck at home. While free, your school will need to sign-up to Google's G Suite For Education to use it.
So how does Google Classroom work for teachers and how can you get the best out of it?
How to create a class in Google Classroom
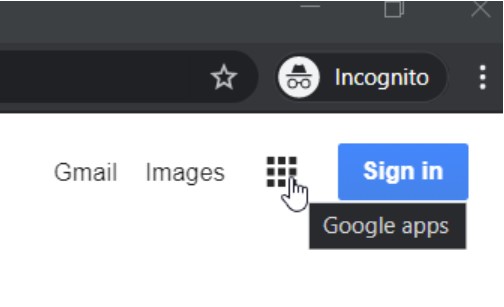
If you don't have a Google account, you need to start there by going to Google.com, clicking the "Sign in" button and following the steps to create an account. You don't need to have a Gmail account, any email address will do. Once you've got that, you can select the nine square block menu in the top right and find Classroom in the list of apps Google offers.
You're in and it's time to select the plus icon to "Create class." Here you'll be able to enter the class name, subject, and even room number if you like. Students can be added one at a time using the "People" tab, but it's easier to get your students to join.
Tools and ideas to transform education. Sign up below.
This can be done by sending a class code to the students so they can all use that to sign-up. It can be found by clicking on the broken square icon on your page.
How to use Stream in Google Classroom
Stream is the landing section for Classroom that allows quick access to all your files and the place where everything going on in your class can be displayed – it's what your students will first see when they sign into Classroom. That's why it's a great tool for posting new assignments. It's also a good way to get the class to interact.
You can upload specific questions to be answered by students in Stream. You can also place resources such as documents, images, and even videos that allow students to get a richer source of information related to your course.
In the Settings section (the cog at the top right), you can choose how students interact with "Students can post and comment," "Students can only comment," or "Only teachers can post and comment" options.
You can also select what is shown on the Stream with options of "Show attachments and details," "Show condensed notifications," and "Hide notifications." You can also allow this to display deleted items by using the toggle button option.
By providing the option for students to comment, it's possible for teachers to get feedback on how assignments and resources are being received – allowing for future work to be focused in a way that will best engage the students.
The Stream acts like a timeline, which means both students and teachers can scroll back through the work that's been set, allowing everyone to find older resources. This is a welcome addition when it comes to revising time, as students can find work more independently and free up the teacher to focus on other tasks. We're not saying no students will ever email a teacher despite the work being right there, but it should make it somewhat clearer for everyone.
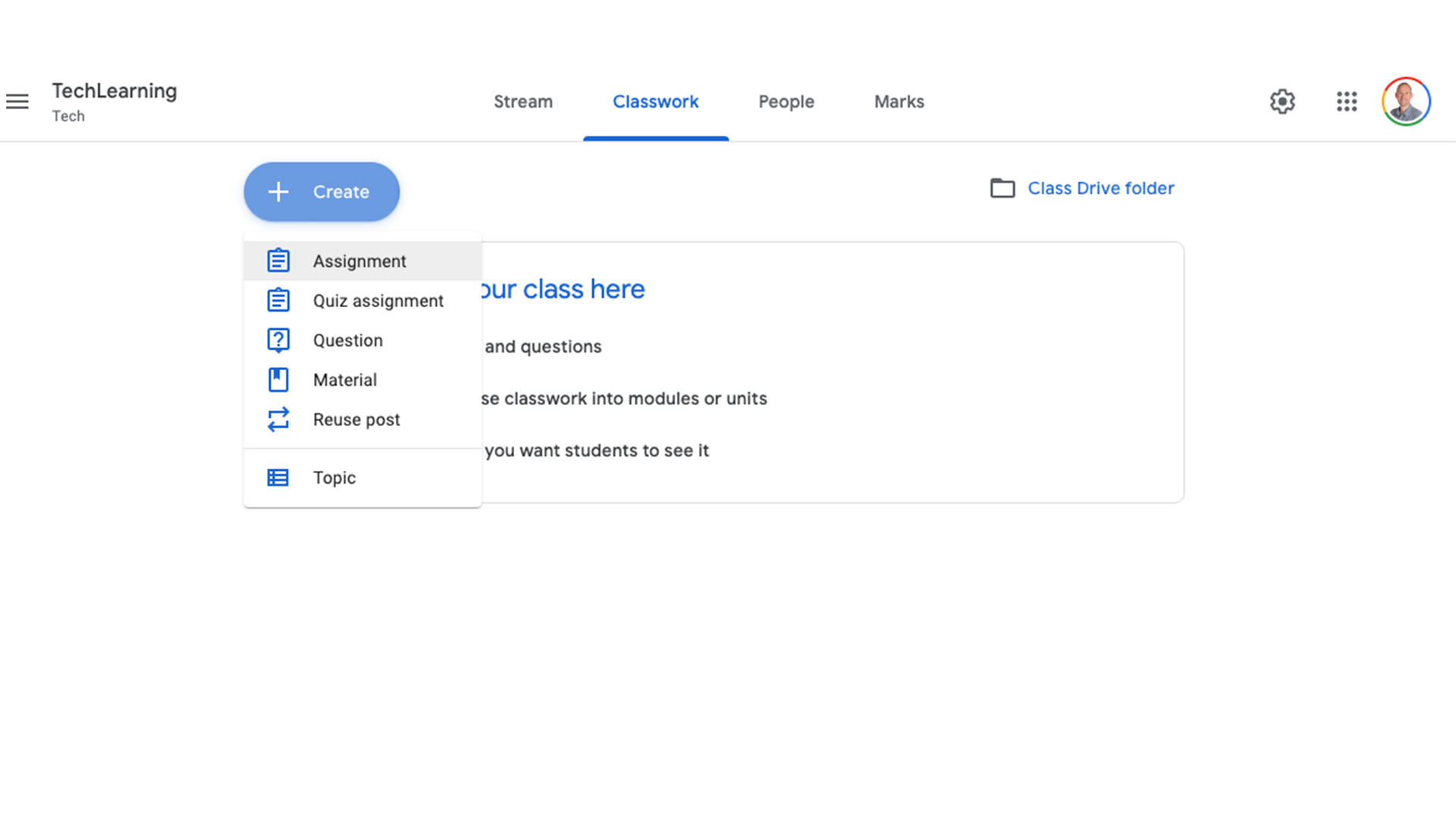
How to use Classwork in Google Classroom
Classwork is the section in Google Classroom in which you can create assignments directly. Sounds like the Stream section, right? The difference here is that you can set a points value or select ungraded, and assign a due date for the work and a topic for the assignment.
The really great part about this section is that you can post the assignment immediately or schedule it to go out at a later date. Or simply save it as a draft to complete it at a later time. This means you can line up work ahead of time, which allows you to be more flexible with your time – ideal if you're stuck at home.
A teacher simply has to navigate into Classwork. Then select the plus icon where it says "Create" and pick what is going to be set, from Assignment, Quiz assignment, Question, Material, or Reuse post. In this case select Assignment.
You then have the Assignment hub to enter a title and what the task is. Put questions right there into the box, allowing students to upload in a Doc, or add your own Doc with the questions in it. Or add a link to a site with the questions, or even embed a YouTube video right there.
Once it's all set, you can add the students who the assignment is for from the drop-down menu on the right, selecting individuals or all students. Set the number of points the assignment is worth and add a due date, also both on the right. Once posted this will appear in the Stream right away.
Also in Classroom you can create a Quiz that automatically offers a Google form template that you can use for your students to fill in. This allows you to lay out questions with a selection of answer options from which students can pick. This is an easy way to have them answer right there within Classroom, rather than using additional Docs. It also allows you to get grading automatically totaled. Simply select Blank Quiz, add in the questions and answer options (if you're using multiple choice), or choose from the other options, including: short answer; paragraph; checkboxes; dropdown; file upload; linear scale; multiple choice grid; and checkbox grid.
Questions is another creation option that allows you to pose a question and have students respond, and can be open for others to see. Hit the Create button, pick Question. Then add the question and how it's answered, much the same as Quiz above, but with one question rather than multiple.
Materials is a great option to use to share resources with students. This makes for very easy access to files on your device or stored in Google Drive. Hit Create and you can pick Material, add a title, description and then use the paper clip icon to add any attachments you need from Google Drive, Link, File, or YouTube.
Reuse post is, as the name suggests, a way to take a previous post and use it again – this can mean saving a copy to create a similar piece with a new subject, say, without losing the original.
There are also Google Calendar and Drive tabs that allow you to see all assignment due dates and any resources that you've attached as you've gone along.
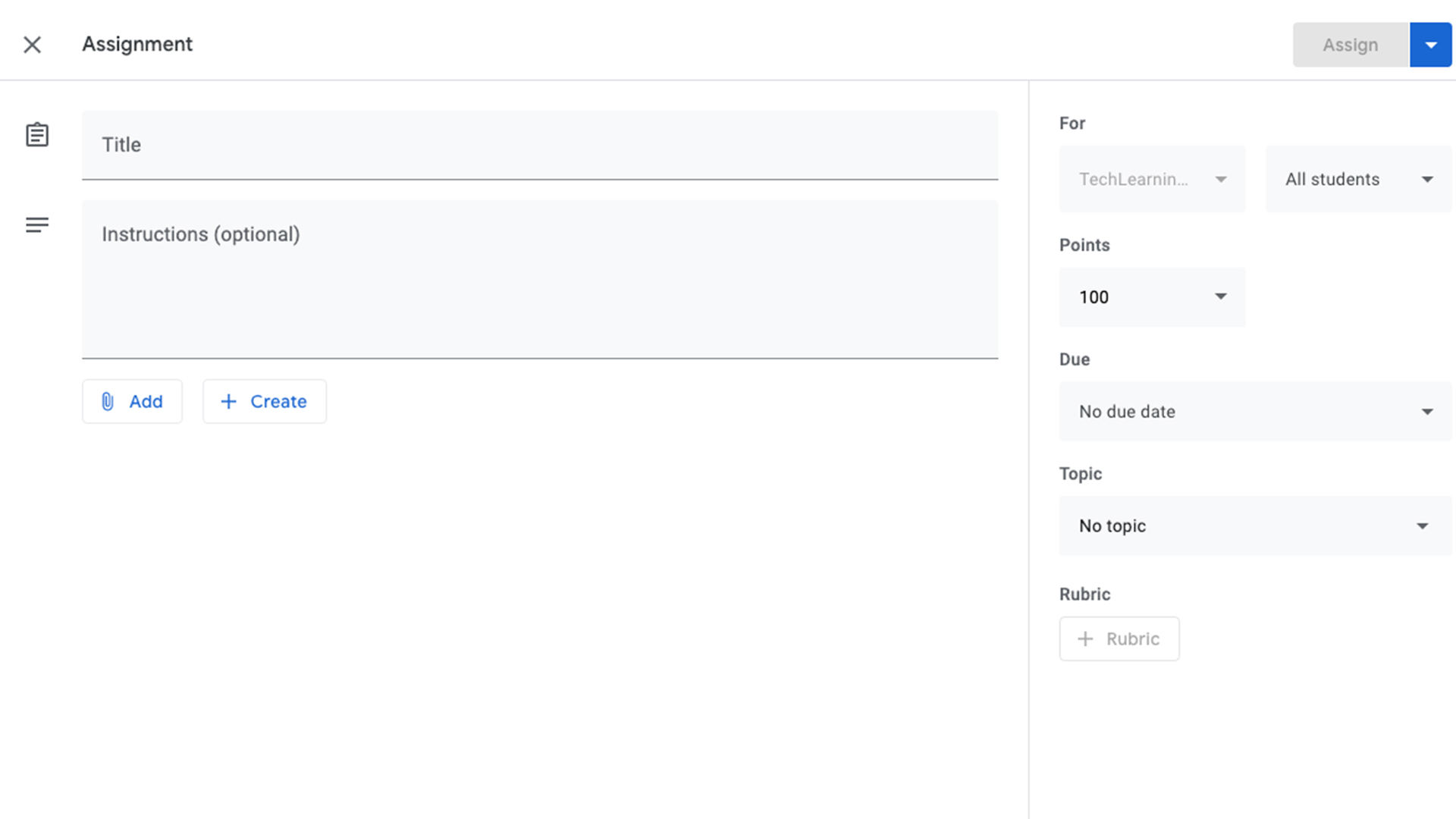
Great ideas for assignments in Google Classroom
While there are many ways to create assignments, there are some methods that work really well.
You can create an assignment task, with a link for research, then have your students respond to it in Questions or create a template Google Doc for them to complete. Or, have your students create a Doc themselves in which to complete the assignment before submitting.
Link quizzes with Google Forms as a great way to speed up workflow. Forms can be set to be self-grading, meaning once the students have completed the sections and submitted, you'll have the grades without the need to mark.
Slides offers a great way to create work for classes that's easy to grow. By creating a template, say for a vocabulary graphic, you can then Duplicate the template and edit to allow for multiple versions. Just be sure to create a copy for each student so everyone doesn't end up editing the same Slides.
As of August 2020 Google added the originality report feature. This allows teachers to run a check against other student submissions from the same school. A great way to avoid plagiarism.
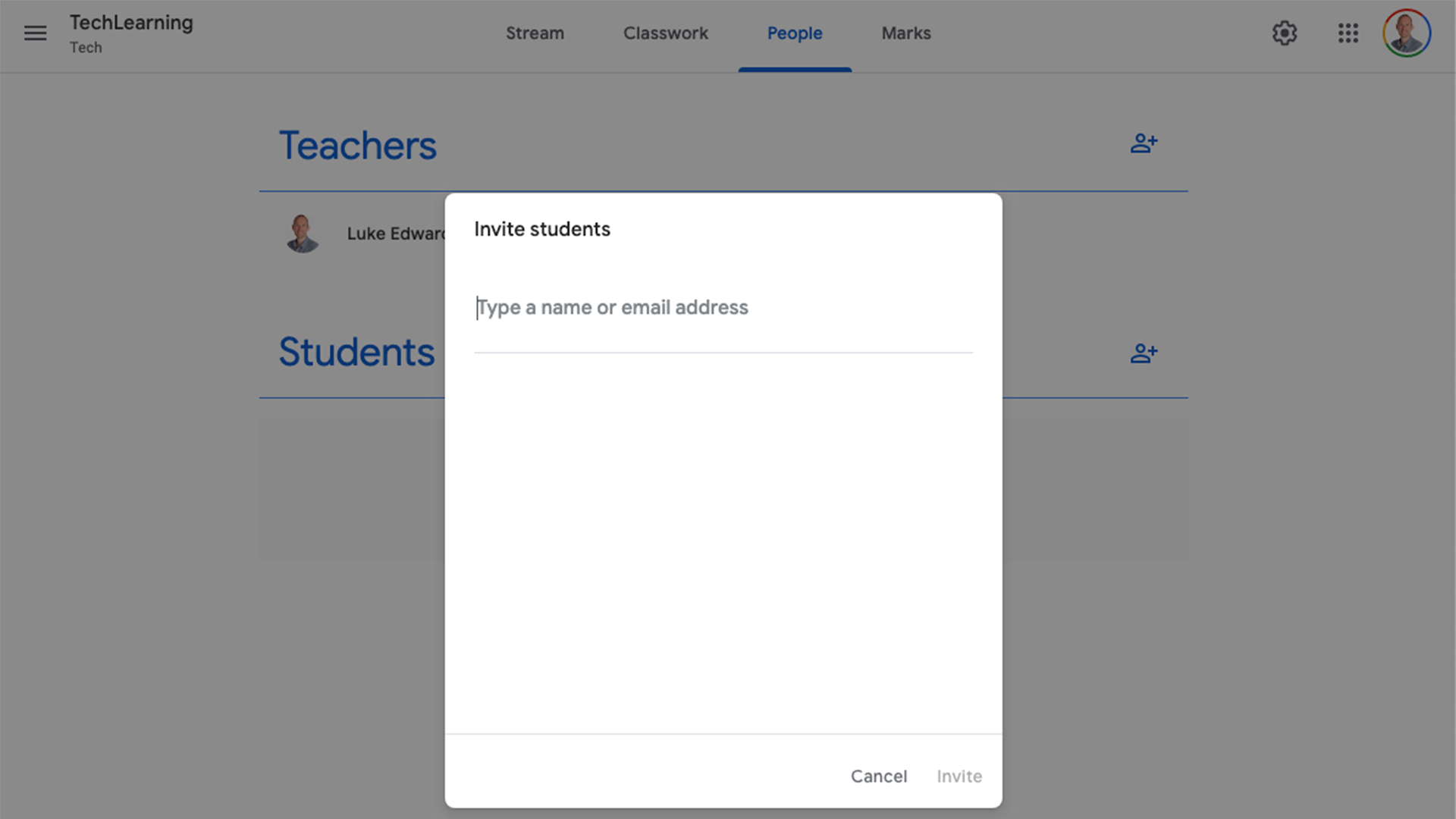
How to use People in Google Classroom
The People tab in Google Classroom allows you to add more students or invite other teachers to co-teach or share materials. This is a great way to share templates for assignments or Google Forms so that teachers can work collaboratively to save time rather than create new assignment templates from scratch.
Inviting students from here is simple. Select the person icon with a plus next to it under the Students section. You can then pull them in from your list or type in a new email address. The same method works under the Teacher sub-head to invite a co-teacher. You can then use the three-button menu to the right to email them directly, say to alert them to a class you want them to view.
This is where you can send an email to everyone. Under Students you can select the Actions dropdown and then select the entire class and Email, to open a new message. Note that it automatically places everyone in as BCC, meaning nobody will be able to see who else is going to receive your message.
Parents and guardians can also be invited to receive updates on their child's progress. This gives the guardian a summary of the student's progress and what's going on in the class with weekly or daily updates, as the guardian wants.
This is also the place you can mute students if you want to limit their ability to post within Classroom, or remove them if they're no longer in your class.
How to use Grades in Google Classroom
The Grades tab, as you might expect, shows all the grades of your students so far, just as with a regular grade book. You can sort by name for quick access and have it laid out in varying units for a clear breakdown.
You are able to edit the grades here rather than going directly into the assignment. You can also click on assignments from here to see the work. Or select the student's name to see all the work that they've submitted across assignments.
In Settings, you pick how grade calculations work with options of "No overall grade," "Total points," or "Weighted by category" available. You can also toggle on and off to set if the grades are shown to students.
As of August 2020, Google announced plans for Classroom to allow for the export of grades into a student information system (SIS) making it far easier to use automatically school-wide.
How to personalize Google Classroom
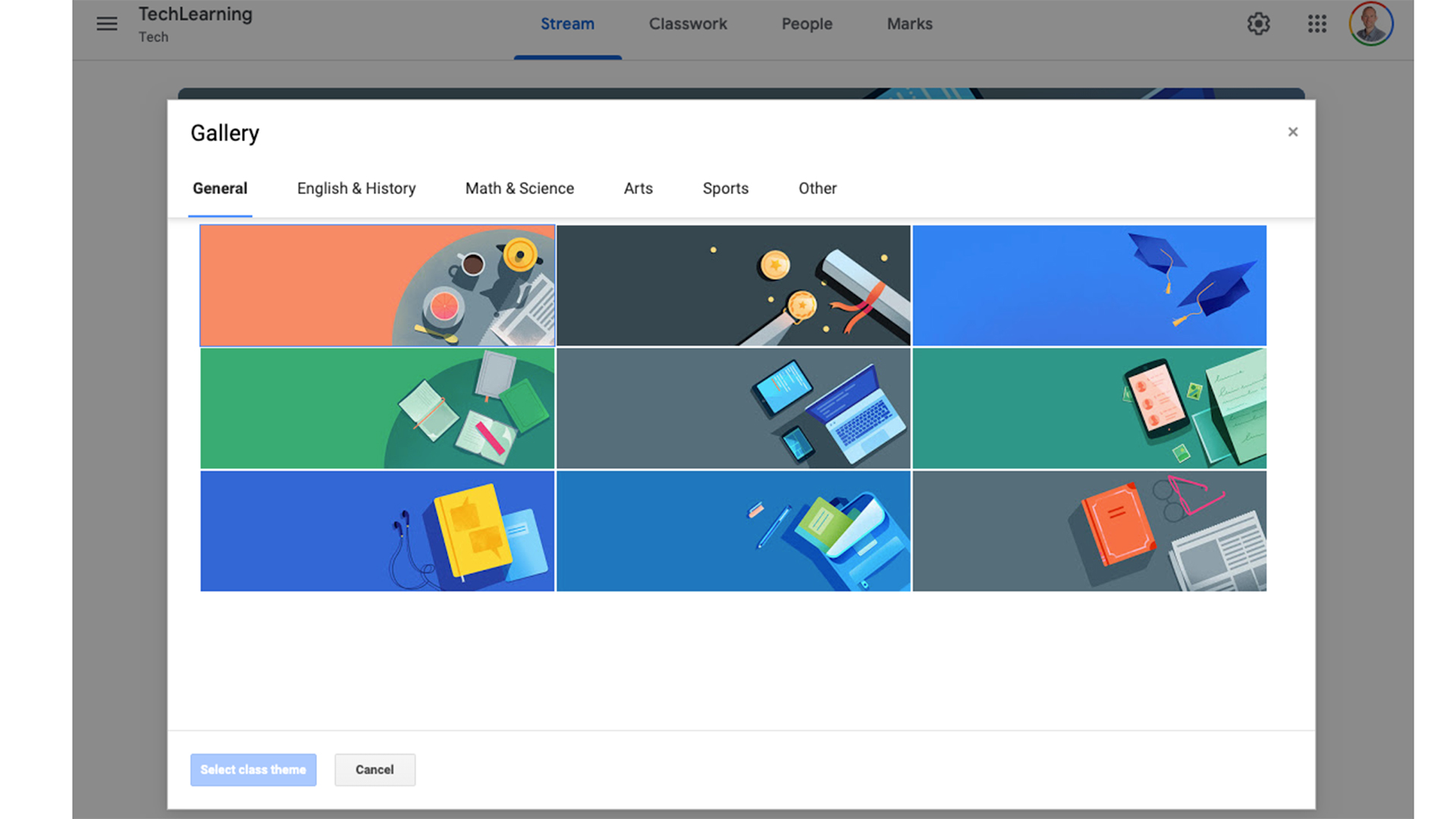
You can add themes to classes allowing you to personalize the experience. This lets you pick from a selection of colors and images that Google has for you. Or you can upload your own to use. This sits at the top of the page in a wide image format.
This is a nice way to differentiate between classes, if you're teaching multiple ones, for an at-a-glance way of seeing what's what.
Luke Edwards is a freelance writer and editor with more than two decades of experience covering tech, science, and health. He writes for many publications covering health tech, software and apps, digital teaching tools, VPNs, TV, audio, smart home, antivirus, broadband, smartphones, cars and much more.
