Google Classroom for Students: Everything You Need to Know
Students using Google Classroom, this is the guide you've been looking for
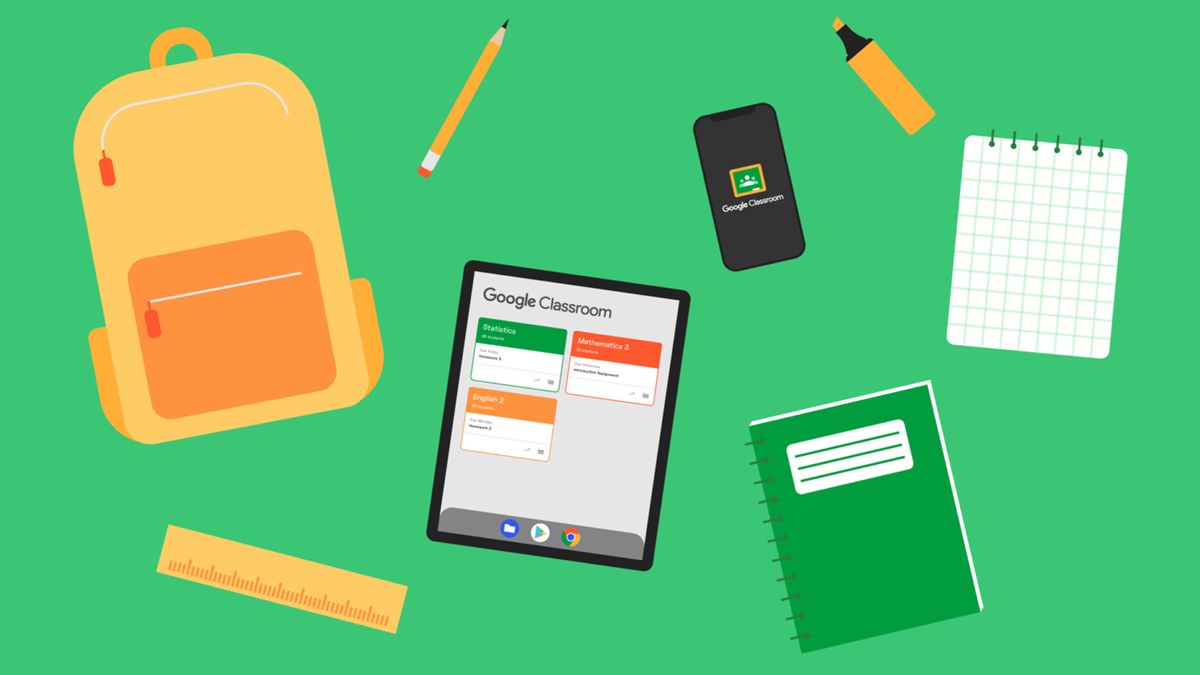
Google Classroom for students is a digital learning space that's becoming more useful and familiar as it's increasingly used by a great number of schools worldwide. Teachers can easily pick up how to use the platform, and schools can offer a service without the worry of costs for IT support. But it is students who get some of the greatest benefits.
For a more general overview of everything on the software platform you may want to check out our Google Classroom guide.
Since Google Classroom uses the well-known Google ecosystem, it's easy to figure out how to use, plus it works for free across a number of devices that both students and teachers already own.
What's useful about Google Classroom for students at home?
Students with a digital device and internet access can use Google Classroom. It's that simple.
Since this is a service run by Google, all the data crunching is done in the cloud so it will work on most devices, even older ones. Any student with access to an internet-connected laptop, tablet, or smartphone is able to use Google Classroom.
Since the data usage is efficient it can be used from anywhere. That can mean a home internet connection, a WiFi connection, or even use over a phone data network. Since access offline is also possible, it allows students to work from anywhere knowing their efforts will be uploaded when their device connects to a network again.
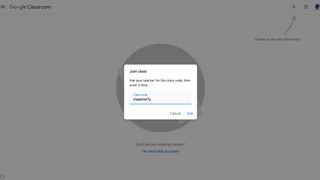
How do I use Google Classroom as a student?
First thing to do is get the app, which can be downloaded for iOS or Android, simply titled Google Classroom in the app store. Or you can login using a browser window on a PC, Mac or Chromebook by going to Google, signing in, and finding the Classroom app down the right side.
Tech & Learning Newsletter
Tools and ideas to transform education. Sign up below.
Once in, click on the plus icon and enter the class code that is provided by your teacher. Or, if joining from an already-sent invite, this step is as simple as selecting the "Join" option.
Once in, there is a "Stream" tab that shows announcements and offers ways to post comments. If it's a class comment, the whole class will also be able to see that in the thread. A panel on the left shows important dates coming up, including assignment due dates.
At the top is a "Classwork" tab, which shows any assignments and questions that require attention. Select the question and it's possible to answer directly, often using multiple-choice, so a click to select is all that's needed. Once again, comments can be added here. To communicate directly to the teacher, select "Private comment" on the right – ideal if you're struggling and in need of help, and don't want to ask in a public manner.
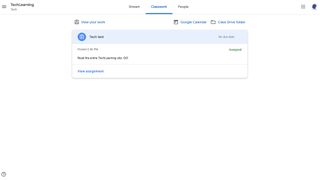
How to complete an assignment in Google Classroom
Head into Google Classroom and select the Classwork tab at the top, which is where assignments will be listed. Select the one that is relevant and read what instructions are included. If an assignment has a template to fill in, select that and you'll be taken to the Google app that lets you edit.
For example, a Google Slides document may require you to add images and text. This should be clearly laid out by the teacher so it's easy to complete.
Once completed, select "Submit" and the teacher will be notified that the work is done and ready to be marked. You can also select "Unsubmit" if you want to get back into the work to edit it.
If there is no document to work in your Classwork, then you can create one. To the right is a plus icon that can be selected to pick the item to be created. For example, select Google Docs to create a new document in which your work can be entered. When done, at the top right is a "Turn in" option to have it submitted to the teacher.
If the assignment asks for a photo, or file, this can be done by selecting the plus icon, picking the photo or file, and selecting Upload. Then select "Hand in" from the right side menu and the teacher will receive the assignment.
How to communicate in Google Classroom
The main point of contact for class communications is that "Stream" section. This should have posts that you can comment on for everyone to see.
If allowed by the teacher, there may also be the option to create a new post that can become a thread in which others can comment. For example, you can ask the rest of the class if anyone else is struggling with a lesson, of if they know what's coming up, or perhaps if there's anyone who can help troubleshoot a tech issue.
For a more private form of communication, there is the "People" tab at the top. This allows students to directly contact their teacher or teachers. Select the mail icon and it will open Gmail in which a message can be sent directly.
Luke Edwards is a freelance writer and editor with more than two decades of experience covering tech, science, and health. He writes for many publications covering health tech, software and apps, digital teaching tools, VPNs, TV, audio, smart home, antivirus, broadband, smartphones, cars and much more.



