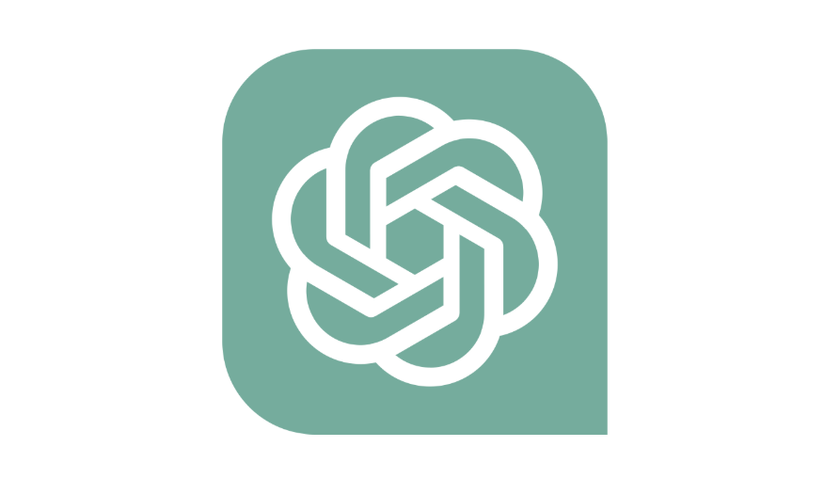Best Zoom Shortcuts for Teachers
Use Zoom video conferencing to teach more easily with these handy shortcuts
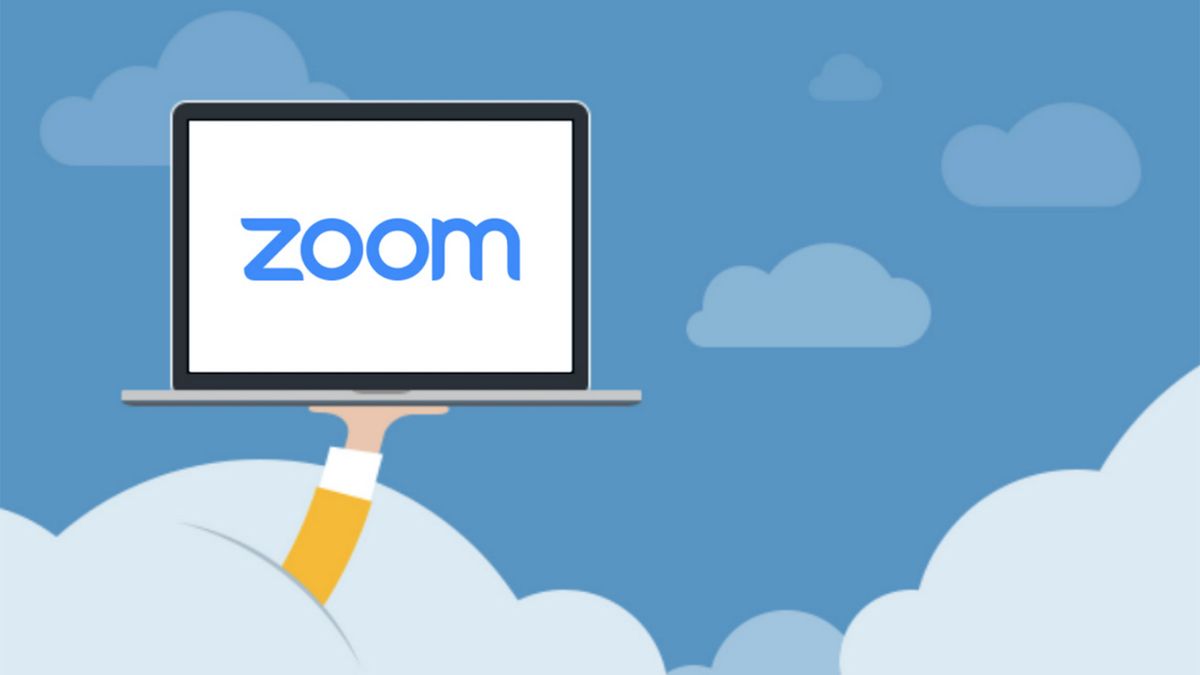
Zoom, the online video conferencing tool, has taken the internet by storm since many of us became stuck at home and unable to see others in person. That's partly because it works well and is easy to use. Zoom shortcuts can make online video classes even more streamlined.
Shortcuts are the use of a combination of keyboard keys to quickly interact with the system. As such these shortcuts are only for use with the Zoom apps, rather than when used in a browser window.
From controlling audio and cameras to recording and screen sharing, these are the best Zoom shortcuts to make you a video conferencing teaching pro who never needs to look away from the screen, while still remaining in control of your presentation.
Or perhaps you just want to impress friends and family on your next Zoom meet-up –- whatever your need, these are the Zoom shortcuts for you.
Mute audio in Zoom
- PC: Alt + A (to mute yourself)
- PC: Alt + M (to mute your students)
- Mac: Cmd + A/M
- iPad: Cmd + Shift + A/M
One of the most used features of Zoom is the trusty mute and unmute option. We say trusty, despite some very awkward instances of people failing at just this. That's why it's good to use a solid keyboard shortcut so you know you're definitely muted.
If you're on a PC then you'll need to use Alt + A to mute and unmute your own mic. To mute or unmute the mics of your students it's Alt + M.
For those on a Mac it's Cmd + A for your mic and Cmd + M for your students.
Tech & Learning Newsletter
Tools and ideas to transform education. Sign up below.
Anyone using an iPad can use Cmd + Shift + A or M as above.
Switch cameras in Zoom
- PC: Alt + N
- Mac: Cmd + N
If you're lucky enough to have more than one camera connected to your Zoom setup then you may want to take advantage of this, which allows you to show different angles of the same thing. But it can also be great for other perspectives, such as using an attached document camera to show an image or text. Or perhaps you're carrying out an experiment and want to do a walk around of what's going on, with a handheld camera.
Whatever the need, it's going to be easier if you can quickly zip between cameras using shortcuts. This can be done on a PC by using Alt + N, or on a Mac by using Cmd + Shift + N.
- Remote learning communication: How to best connect with students
- 20 sites for creating quizzes
- How to use a VPN to tighten security for remote teaching
Grab a screenshot in Zoom
- PC: Alt + Shift + T
- Mac: Cmd + T
- iPad: Volume up + Power buttons
One of the most useful times to use screenshot, or screengrab as it's also known, is during a Zoom presentation. You may not be sure if the presentation is going to get distributed afterwards and taking notes could be distracting. In that case a quick screenshot, which you can refer to later as an image file on any computer or phone, is a great option.
Of course this must be used with caution, ideally informing the person you're going to do so. Otherwise the screenshot sound may shock them, or they may not want to share what you're taking.
Presuming it's alright to do so, you can take a screenshot on a PC using the keys Alt + Shift + T or on a Mac by using Cmd + T.
Using an iPad? You can use your usual screenshot technique of pressing the volume up and power buttons at the same time to take a grab.
Record a lesson on Zoom
- PC: Alt + V
- Mac: Cmd + Shift + M
- iPad: Cmd + Shift + M
Presenting a class on Zoom and then having to follow up with lots of questions because people weren't listening properly can end up wasting time. So allowing students to record the class, so they can refer back to anything they're unsure on, is a great option.
This is easily done using a shortcut and you are notified that a recording is taking place, so if you want to stop it at any point you can.
Record a Zoom video on a PC by pressing Alt + V or on a Mac or iPad by using Cmd + Shift + M.
Start a video on Zoom
- PC: Alt + V
- Mac: Cmd + Shift + M
- iPad: Cmd + Shift + M
Starting a video, while trying to sort paperwork or a presentation can be difficult when you need to factor in a mouse. Keyboard shortcuts can help make this transition from offline to online far smoother -- ideal for getting off to a good start.
Start a video on Zoom with a PC by using Alt + V or on a Mac or iPad by using Cmd + Shift + M.
Screen share on Zoom
- PC: Alt + S
- Mac: Cmd + Ctrl + S
Screen sharing is a really useful part of Zoom that allows you to carry out presentations and share images and videos or files without actually sending any. It means you know everyone is seeing the same thing at the same time, which allows you to speak along in time knowing everyone can follow.
Start a screen share on Zoom with a PC by using Alt + S. On a Mac it's Cmd + Ctrl + S.
There's no Zoom shortcut for the iPad but you can share your screen by accessing the control center, holding down the record button (solid white circle inside another circle) and selecting Zoom from the options.
Raise or lower a hand on Zoom
- PC: Alt + Y
- Mac: Option + Y
A really great feature of Zoom, which makes it feel more like a real-world meeting, is the ability to raise a hand. This allows you to keep the group muted but still give participants the feeling that they can speak up and interject when they need to, perhaps with a question.
For PC users Zoom lets you raise a hand by pressing Alt + Y and for Mac users it's Option + Y. iPad users will need to use the onscreen icon.
All other Zoom shortcuts
To get at the entire list of Zoom shortcuts available to you, on whatever device you're using, navigate to Settings. This is a gear in the corner, on the upper right side of the main screen. Then navigate to keyboard shortcuts, on the left, to see the full list available to you.
Luke Edwards is a freelance writer and editor with more than two decades of experience covering tech, science, and health. He writes for many publications covering health tech, software and apps, digital teaching tools, VPNs, TV, audio, smart home, antivirus, broadband, smartphones, cars and much more.