Adding and Using Comments on Screencastify Videos
It's simple to use, has lots of nice features, works on Chromebooks, and is free for videos up to 10 minutes long.
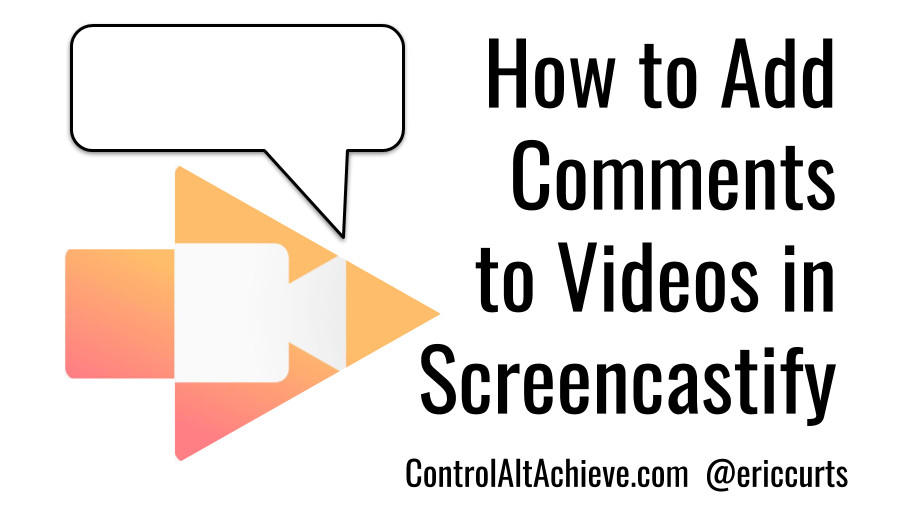
There are many excellent screen recording tools available, but one of my favorites is the Screencastify Chrome extension. It is simple to use, has lots of nice features, works on Chromebooks, and is free for videos up to 10 minutes long. (See my earlier post about "7 Super Screencasting Activities for School" for more details and ideas.)
Recently Screencastify updated the Chrome extension with a new convenient feature. When you record a video, you now have the option to add a comment (or comments) to the video, including text and links. When people view the video in Google Drive they will be able to see your comment, and leave their own if you have given permission. This can open up many opportunities to provide additional resources, get feedback, and spark a class discussion on your screen recordings.
See below for how to use this helpful new feature, as well as ideas on how this might be used in school.
Adding Comments to a Screencastify Video
The ability to add comments to a video (or any file) is actually a feature provided by Google Drive. What Screencastify has done is make it even easier to quickly add a comment to a recording you have created. Here's how:
- First, record your video as normal with the Screencastify extension.
- Note: If you need details on the basic usage if Screencastify see my earlier post and training video.
- When you are done recording the video, you will be taken to the normal Screencastify window to preview your video.
- In the top right corner you will now find a "Comments" section.
- You can click "New Comment" to add a comment, and then click "Post" when done.
- You can add as many comments as needed by clicking the "New Comment" button.
- Optional: If you want other people to be able to leave comments on the video as well, you can check the box for "Allow others to comment".
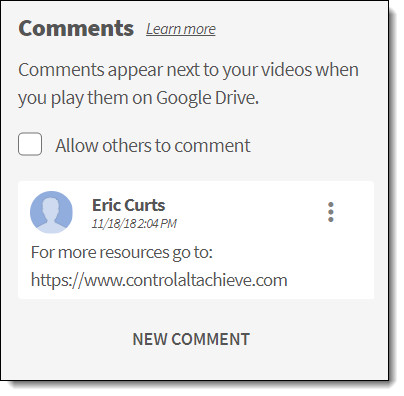
By default you video will be private, so people will not be able to view your comments unless you have shared the video. You can do this through the sharing settings in Google Drive, but it is easier to make this change while still in Screencastify.
- On the right side of the preview window, locate the "Uploaded To" section.
- Click the "Copy Link" option.
- This will change the sharing so that anyone with the link will be able to view the video, as well as view the comments you have left.
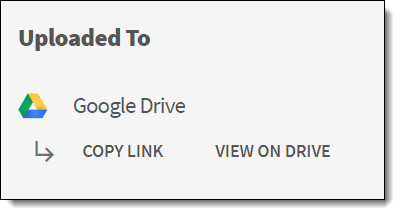
[What's New in Google - October 2018]
Viewing Comments on a Screencastify Video
Tech & Learning Newsletter
Tools and ideas to transform education. Sign up below.
Now that you have added a comment to your video, how will people be able to view it? All you need to do is provide people with the Google Drive link to your video.
- If you clicked "Copy Link" (as described above) you can simply provide that link to others.
- Alternately you can copy the shareable link directly from the sharing settings in Google Drive for the video. You will find the video files in the "Screencastify" folder in Drive.
When someone clicks the link you have provided, it will open up the video in the Google Drive preview window.
- Any comments you have added will show up to the right of the video.
- If you have added links to the comments, viewers will be able to click on the links to access the sites.
- If you gave permission for others to add comments, viewers will be able to click the comment button at the top to leave a new comment, or click on one of your comments to leave a reply.
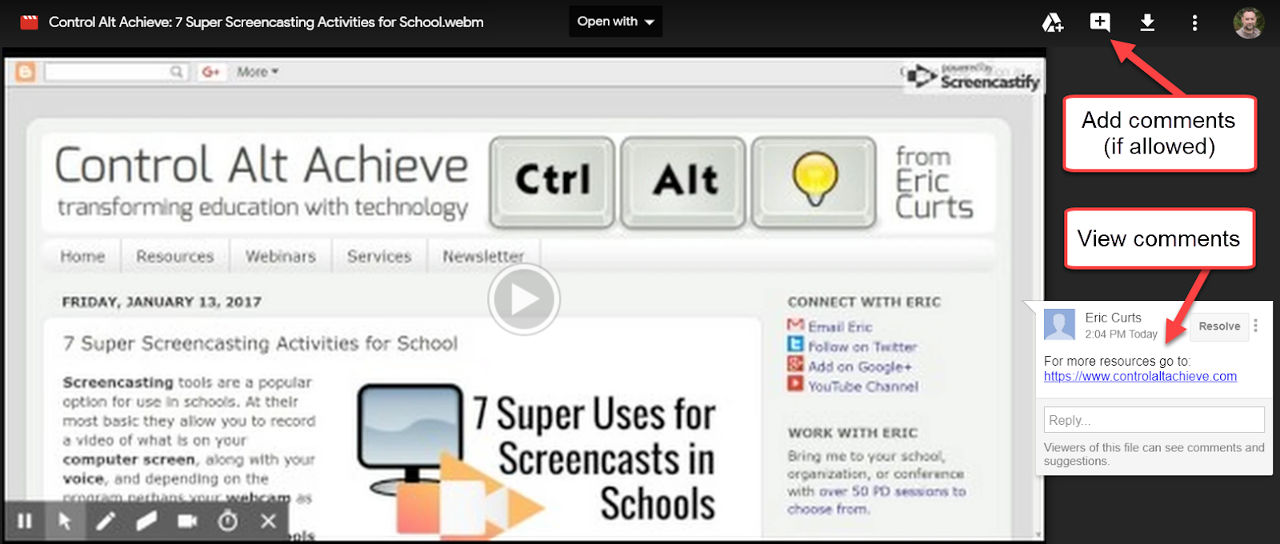
To see an actual example, check out this demo screen recording I did, along with a sample comment:
Demo Video - Google Drive link
Uses for Comments on a Screencastify Video
So how can we use this commenting feature in a school setting? There are many creative ways this could be used in education, such as:
- You can provide additional clarifying information for the video. This could be especially helpful for information that you did not include in the original video and did not want to have to record an entire new video.
- You can add questions for the students to consider when viewing the video.
- You can add a link out to a related website with additional instruction or content.
- You can add a link to a Google Document with questions for the student to complete based on the video.
- You can add a link to another video in a series of instructional videos, so the student can click through them in the correct order.
- Students could add comments linking to multiple videos to create a choose-your-own-adventure story using screen recordings.
- You can allow students to leave their own comments as brainstorming feedback on the video and/or questions you have posed in the video.
- Students can allow classmates to leave comments on their videos to collect feedback from their classmates.
What other ideas do you have for how this commenting features could be used with Screencastify videos?
cross posted at www.controlaltachieve.com
Eric Curts is an education trainer and consultant with over 20 years' experience throughout the U.S. He is an authorized Google Education Trainer and a Google Certified Innovator. Read his blog at www.controlaltachieve.com and follow him on Google+ and @ericcurts on Twitter.



