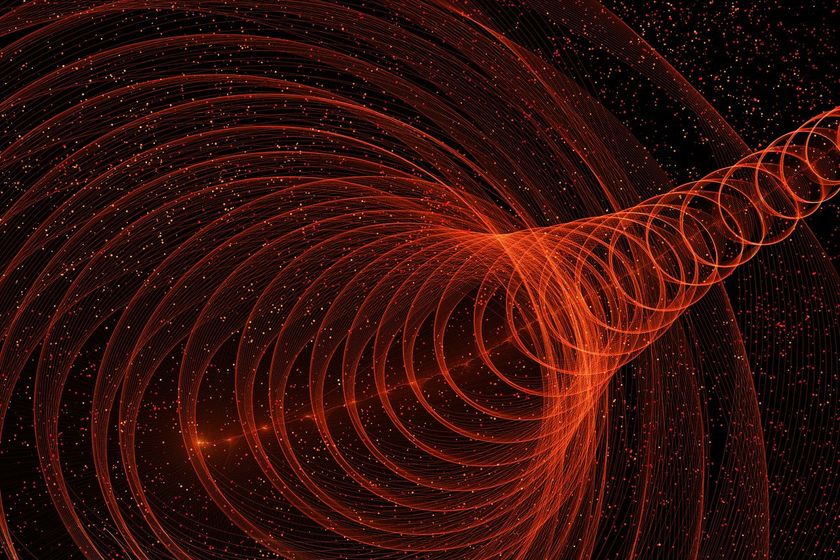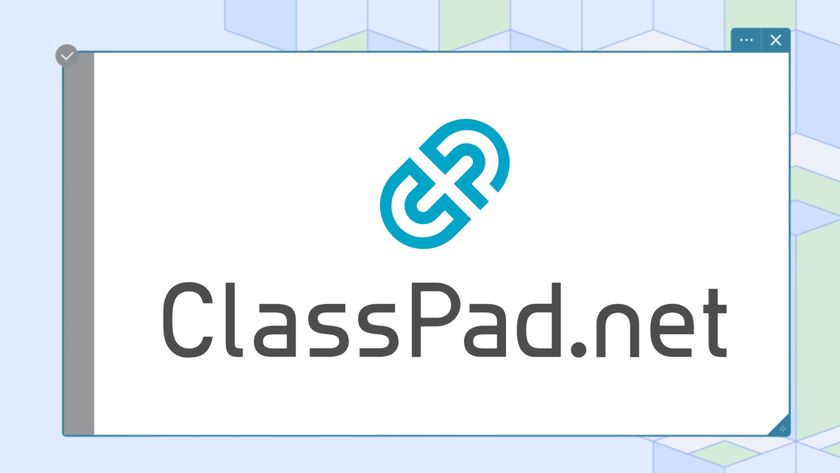Class Tech Tips: Spark Page to Publish Google Docs: A Must-Try Combo!

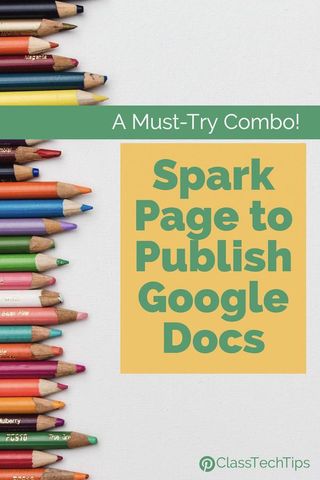
This week I spoke at an event for New York educators about how to turn students into creators with Google Apps and Google-friendly tools. We discussed the power of giving students an audience for their work and strategies for supporting students during the process. Part of our session included tips for collaboration and planning on Google Docs before shifting our focus on how to take the work out of a closed ecosystem and share it with the world. In this post I’ll share some tips for using the free, BYOD-friendly Adobe Spark Page to publish Google Doc creations and provide a way to publish student work.
As a one-to-one classroom teacher having a device for each student made it possible for each student to type up their written work without having to put my name on the sign-up sheet on the door of the computer lab. This was before Google Classroom and the way Google Apps are now available in many schools for students to make use of their powerful collaborative features. At this early stage of tech-integration, I was guilty of using the devices on my students’ desk to simply type up their writing so it could be printed and stapled to the bulletin board. Spark Page is a simple tool to publish student writing and turn their work into beautiful webpages.
Making a plan
Google Docs is a powerful tool that gives students the space to do more than just type up their work. Students can collaborate with their classmates on a shared document and ask for feedback by giving a peer or teacher the ability to comment on their work. It gives students a space to make a plan for their published writing, work through the process and solicit feedback. You might create a template for students to use – a virtual graphic organizer – or jump into their work to leave comments during the writing process.
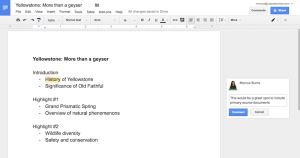
The beauty of Spark Page is that it can be used to drag and drop content students have already created while providing the option to search for images to compliment their writing. This makes the jump from traditional writing activities easier, with the added layer of real-time collaboration and feedback, to publishing online. Students can take their “final draft” in Google Docs and use it to populate their Spark Page. You’ll notice in the image below, in addition to the headings and text, there are special notes for adding link buttons and ideas for keywords to use when searching for images.

Publishing student writing
When students open up Spark Page they can add their title and subtitle, choose an image for their header, and work their way down the page. Every time they see a plus sign they have the option to add a variety of content. This includes copy and pasting their paragraphs from Google Docs straight into the Spark Page website creator. Students can then search and add images in-between their text, include buttons with links to extra information, and more.

When students are finished creating their Spark Page they can share it using the button at the top of their screen. They’ll have a link to their final page to share with an audience. This type of creation might be one shared on a school social media page with the hashtag like #findyourpark.
Get started with Spark Page by heading over to Adobe Spark’s website or click here to check out the beginning of my Yellowstone creation on Spark Page!
Tech & Learning Newsletter
Tools and ideas to transform education. Sign up below.
Looking for planning pages to use with the other Spark tools – click here to download the graphic organizers.
cross posted at classtechtips.com
Monica Burns is a fifth grade teacher in a 1:1 iPad classroom. Visit her website at classtechtips.com for creative education technology tips and technology lesson plans aligned to the Common Core Standards.