Class Tech Tips: Spark Post Formative Assessment Strategies

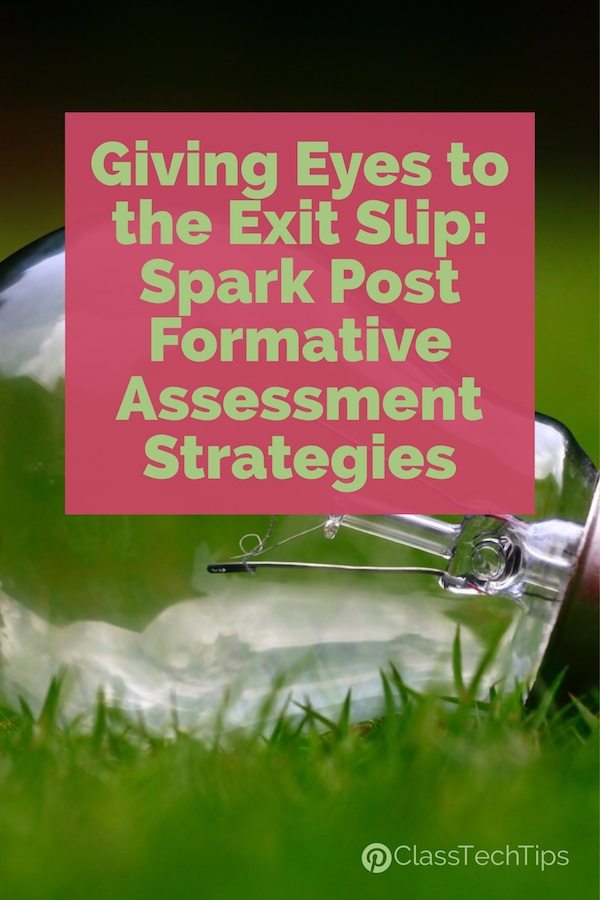
This week I had the chance to share one of my favorite tips for teachers at the ISTE conference in San Antonio. Although one of my sessions was dedicated to introducing all three of the Adobe Spark tools, in my formative assessment sessions I highlighted Spark Post and special formative assessment strategies.
We’re so used to thinking of formative assessment as a way to check for understanding at the end of a lesson. Students can write a few sentences on an index card or a question on a sticky note. Then teachers review student responses to make decisions for future instruction. This is definitely an effective way to check for understanding on a regular basis and can give you actionable information to drive whole-group and small-group instruction, and individual interventions… but what if we gave eyes to the exit slip so students have an audience for their learning in the classroom?
Spark Post is a totally free, BYOD-friendly tool that works on Chrombooks or any computer with a web-browser open. It is also accessible through a special iOS app for iPad and iPhone users (access Spark Post here). With Spark Post, students can design graphics that showcase their learning in shareable formats. They can layer text over an image or solid color to create a graphic that is the perfect size for Twitter, Instagram, Facebook or Pinterest.
Spark Post Formative Assessment Strategies
All students have to do is open up Spark Post on their device, type in the same response they might write on an index card or sticky note, and share their creation as a link or picture file. You might give students (1) a specific prompt linked to the success criteria for your lesson, (2) ask students to pose a question they have, or (3) keep things very open and simply ask students to share a takeaway from a learning activity.

It was fun to see attendees of my ISTE sessions try out this strategy themselves. I presented this formative assessment strategy at the end of my presentations and encouraged everyone to try creating their own exit slip to give eyes to their learning at the conference.
When the session was over, I was able to see the big takeaways from the group, but more importantly these educators shared their learning with the Twitterverse. Below are two examples of teachers sharing their learning.
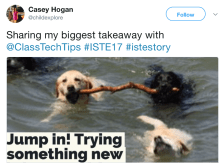
This super easy-to-use (and free!) tool is perfect for giving eyes to the exit slip and sharing student learning. You might have students post their Spark Post images on Seesaw for their peers to view, or send the images straight to you to share on a class Twitter page or school Facebook page. It’s all about setting a purpose for student learning as you check for understanding in the classroom.
Tech & Learning Newsletter
Tools and ideas to transform education. Sign up below.
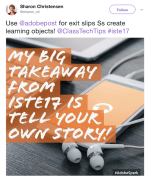
You can learn more about Spark Post and all of the Spark tools by visiting the Adobe Spark website!
cross posted at classtechtips.com
Monica Burns is a fifth grade teacher in a 1:1 iPad classroom. Visit her website at classtechtips.com for creative education technology tips and technology lesson plans aligned to the Common Core Standards.
